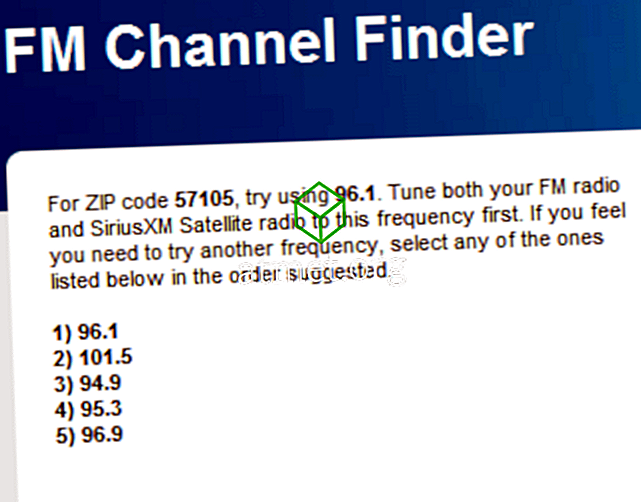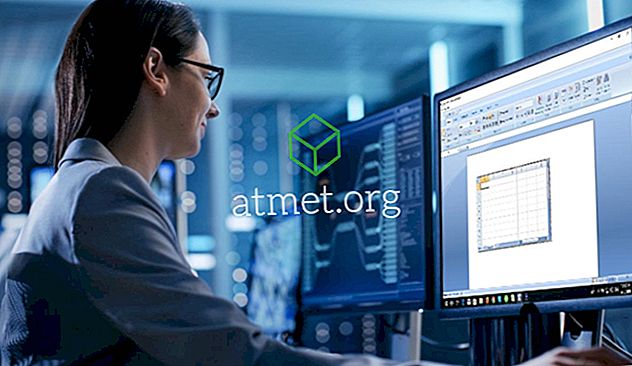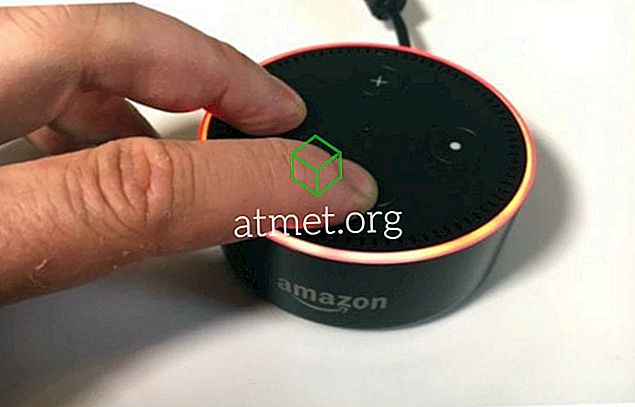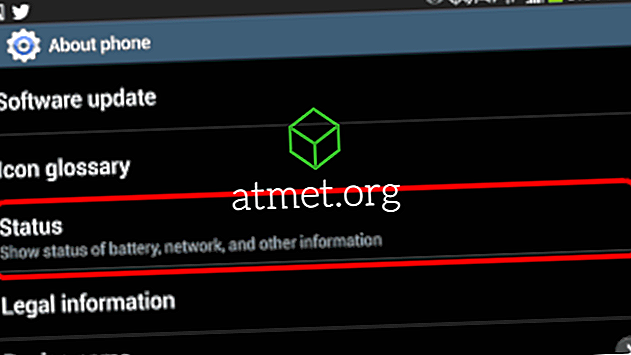Om du också är beroende av ditt nätverk för arbete, är det ett av de värsta saker som kan hända att du måste hantera nätverksproblem. Tiden är pengar och ju längre problemen kvarstår, desto mindre arbete kommer du att få gjort. En möjlig lösning är att återställa nätverksadaptern, men det borde verkligen vara din sista utväg.
Tack vare en funktion som ingår direkt i din Microsoft Windows 10-dator, kan du bli av med det problemet. Innan du vänder dig till den här metoden måste du försäkra dig om att du först har försökt några grundläggande korrigeringar, eftersom det ibland är allt som krävs.
Vad återställer nätverksadaptern Anger
Om du är fast besluten att gå igenom det, tänk på att när du nollställer nätverksadaptern kommer din dator att glömma alla WiFi-lösenord och nätverk som du någonsin lagt till. Det kommer också att glömma VPN-kontakter och virtuella omkopplare.
Dina nätverksadaptrar och andra nätverkskomponenter börjar från början. Jag är ledsen att jag måste berätta för det här, men du måste till och med ta itu med de installationsfrågor du svarade när du först köpte din Windows-dator eller installerade den.
Så här återställer du nätverksadapter för Windows 10
Om du läser det här avsnittet betyder det att alla grundläggande korrigeringar inte fungerade. Om det är tröst, är stegen för att återställa nätverkskortet inte lika svårt som det kanske låter och det är en ganska snabb process. Högerklicka på startmenyn i Windows och klicka på Inställningar och gå till Nätverk och Internet.

När du är i Nätverk och Internet, se till att klicka på Status-alternativet till vänster på din skärm. Leta efter alternativet Nätverksåterställning som ska vara det sista alternativet nere.

När du klickar på alternativet bör du få ett varningsmeddelande som låter dig veta vad som ska raderas. Läs informationen noga och om du är säker på att det här är vad du vill göra klickar du på knappen Återställ nu. Meddelandet meddelar dig också att du måste starta om datorn för att ändringarna ska vara permanenta.

Återigen, även om du klickar på Återställ nu, frågar Windows dig en gång om du är säker. Klicka på Ja och starta om datorn. När du startar om, följ bara de steg som Windows visar dig och du borde vara OK.
Se till att du sparar allt du arbetar på inom de närmaste fem minuterna. Det är den tid du får innan Windows återställer nätverksadaptern. Om du inte vill vänta de fem minuterna kan du också starta datorn manuellt för att påskynda sakerna lite.
Slutsats
Som du kan se är det enkelt att återställa nätverksadaptrar, även om du är nybörjare. Men det är inte så lätt att ställa in din dator så som den var innan återställningen. Dubbel och jämn trippel kontrollera att du har täckt alla grundläggande korrigeringar innan du överväger att prova den här. Om du stöter på några problem, glöm inte att lämna en kommentar nedan och vi hjälper dig gärna.