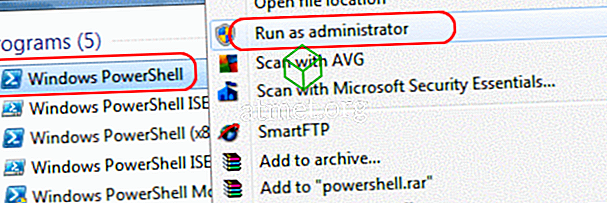Om du skickar mycket e-postmeddelanden, särskilt professionella, är du förmodligen intresserad av att skapa en signatur i dina Gmail-e-postmeddelanden. Vissa användare föredrar bara att sätta sina namn, medan andra kanske föredrar att lägga till lite mer om sig själva.
Visst kan du lägga till saker som ditt namn, yrke, arbetsadress osv. Men om du är villig att ägna några minuter till att lägga till en bild i din Gmail-signatur kan du få en fantastiskt snygg signatur.
Skapa en signatur i Gmail
Första saker först, för att lägga till en bild till din signatur, behöver du först skapa signaturen. Logga in på ditt Gmail-konto och gå till Inställningar genom att klicka på kugghjulet högst upp till höger.

När du är på inställningar, se till att du är på fliken Allmänt. Bläddra ner tills du ser en vit ruta, du borde nu vara i signatur sektionen. Försök att hålla din signatur till totalt fem linjer.
Om du vill att Gmail ska behålla din signatur efter ditt meddelande i de ursprungliga meddelandena när du svarar klickar du på alternativet som säger: Sätt i den här signaturen innan citerad text i svaren. Det här alternativet ligger precis under signaturrutan.
Längre ovanför signaturrutan finns olika alternativ som du kan använda för att anpassa din signatur. Du kan välja vilken typ av typsnitt du vill använda, fet, kursiv och den storlek du vill ha den. Du kan till och med lägga till en hyperlänk till något ord i din signatur.

För att lägga till en hyperlänk till ett ord markerar du ordet och klickar på länkikonen ovanför rutan. En ruta visas där du måste lägga till texten du vill att länken ska visas.
Lägga till en bild i din signatur i Gmail
Förhoppningsvis är du fortfarande i underskriftsavsnittet i dina Gmail-inställningar. Du kan lägga bilden var du än vill, men jag har gått fram och placerat den innan min underskrift. Du kommer att bli ombedd att placera URL-adressen till bilden och du får inte se ett alternativ för att ladda upp det från dina datafiler.
Låt oss säga att du vill lägga till en bild som du såg på Google Foton. Högerklicka inte på bilden och klistra in webbadressen, eftersom den inte accepterar den. Vad du kan göra är att högerklicka på bilden och öppna den i en ny flik. Kopiera URL-adressen från när den öppnas på den nya fliken och klistra in den där den står. Klistra in en bildadress här i Gmail.

När bilden har laddats upp klickar du på den blå väljknappen längst ned till vänster. Bilden kommer först att visas stor, men klicka på den och andra storlekar visas. Du kan välja mellan Liten, Medium, Stor, Originalstorlek.

När du har gjort alla de ändringar du behöver, glöm inte att rulla ner och klicka på knappen Spara ändringar. Om du glömmer att spara, kommer du att förlora alla ändringar du gjort. Lägga till en bild i din signatur är något du bara kan göra på skrivbordet av Gmail, och den signatur du skapade kommer inte att visas i mobil Gmail-appen.
I mobilappen kan du lägga till en textteckning, men det är det. Det finns inga alternativ att anpassa din mobil signatur. Om du fortfarande vill lägga till en öppnar du Gmail-mobilappen och trycker på hamburgerikonen längst upp till vänster.

Välj det konto du vill lägga till signaturen till och alternativet Mobilt signatur ska vara i avsnittet Allmänt. Tryck på det och skriv in din signatur. Följ samma steg om du någonsin vill ändra din signatur.
Slutsats
Du kommer inte att lägga bilden på en valp på en e-post du använder för arbete, men du får idén. Nu kan din Gmail-signatur ha det som krävs för att blåsa andra signaturer ur vattnet. Vilken bild lägger du till i din Gmail-signatur?