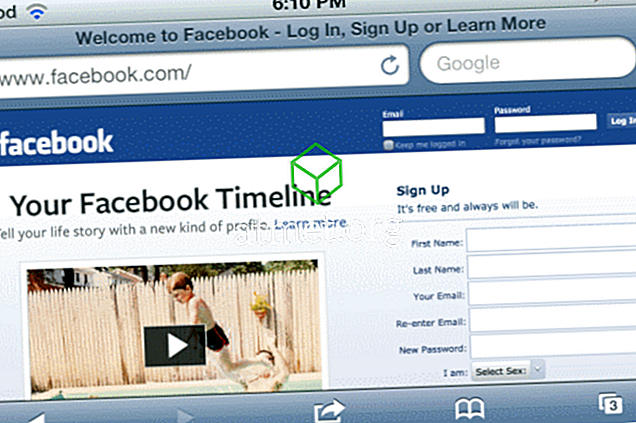Ansluta en Microsoft Windows 10-bärbar dator till en TV eller projektor är förmodligen den # 1 sak jag måste hantera i företagets IT-värld. Jag får alltid samtal från folk som håller på att starta en presentation i ett konferensrum och har inget annat än att få sina bärbara datorer att arbeta med en tv eller projektor. Så jag trodde jag skulle skriva om det.
Fysisk anslutning
HDMI-port

Om du har en HDMI-port på din bärbara dator kan du vanligtvis använda en vanlig HDMI-kabel för att ansluta din bärbara dator direkt till HDMI-porten eller projektorn.
Mini-Displayport

Många bärbara märken som Lenovo, Microsoft Surface och Dell har en mini-DisplayPort-port. Du kan använda en mini-DisplayPort till HDMI-kabel eller en mini-DisplayPort-adapter med en HDMI-kabel för att ansluta till din utrustning.
VGA-porten

Om din bärbara dator har en VGA-port måste du använda en VGA-kabel för att ansluta den till en VGA-port på TV: n. VGA är inte kompatibel med HDMI, så om du vill använda en VGA-port på den bärbara datorn med en HDMI-port på TV: n, behöver du en omvandlare.
Windows Presentation Projektläge
När du är fysiskt ansluten håller du ner Windows-tangenten på tangentbordet och trycker på " P " för att växla Windows till önskad inställning (eller en som fungerar). Välj mellan " Endast dator ", "Duplikat", "Utökat" eller " Endast projektor ".
Vissa bärbara datorer kan kräva att du håller ner en funktionsnyckel (fn) och trycker på en knapp som växlar den visningsport som används på den bärbara datorn.
Trådlös anslutning
I många fall kan du ansluta din Windows 10-dator till en TV eller projektor trådlöst med Miracast. Du måste kontrollera utrustningens dokumentation för att se om den stöder Miracast.
Om du använder en icke-smart TV eller projektor som inte stöder Miracast kan du ansluta en adapter eller låda som stöder Miracast till HDMI-porten på TV: n eller projektorn. Vanliga enheter är Microsoft Wireless Display Adapter, Roku Streaming Stick eller Chromecast.
Följ dessa steg för att ansluta trådlöst:
- Kontrollera att TV: n, projektorn eller annan Miracast-enhet är ansluten till samma Wi-Fi-nätverk som din bärbara dator.
- Ställ in enheten för att ta emot en Miracast-signal. Dessa anvisningar kan variera beroende på enhet. Kontrollera tillverkarens dokumentation för steg. (I många fall är det automatiskt och inga steg behövs) .
- Håll Windows-tangenten och tryck på " P " på din bärbara dator.
- En meny ska visas där du kan välja " Anslut till en trådlös skärm ". Välj det här alternativet.
- Windows 10 kommer att söka efter stödda enheter som du kan ansluta till. Välj det när det visas, och du är av och speglar!
Inget visas på TV: n eller projektorn
Om ingenting visas när du ansluter allt upp, här är några vanliga saker du kan göra för att försöka fixa det.
Ingångsinställningar
Se till att rätt inställning är inställd på rätt val på projektorn eller TV: n. Vanligtvis finns det en " Input " -knapp på fjärrkontrollen eller själva enheten som växlar mellan varje ingång.
Stänga av
- Välj " Start "> " Stäng " och stäng av strömmen helt.
- Kontrollera att kabeln är ansluten mellan den bärbara datorn och bildskärmen / projektorn och displayen / projektorn är påslagen.
- Slå på datorn igen.
Uppdatera bildskärmar
Det här är vanligt, särskilt med Lenovo-bärbara datorer. Besök webbplatsen för tillverkaren av din bärbara dator och se om det finns några nya bildskärmskort tillgängliga. I vissa fall kan din bärbara dator ha någon typ av drivrutinsuppdateringsprogramvara som automatiskt kommer att räkna ut det här.
Uppdatera BIOS
Det är en sällsynt fix idag, men fortfarande en lösning för vissa bärbara datorer. Besök webbplatsen för tillverkaren av din bärbara dator och se om det finns en BIOS-uppdatering för din modell.
Slutsats
Förhoppningsvis, med ovanstående information, är du igång med din Windows 10-laptop speglad till en TV eller projektor. Om du fortfarande har problem eller har fler förslag, vänligen lämna en kommentar.