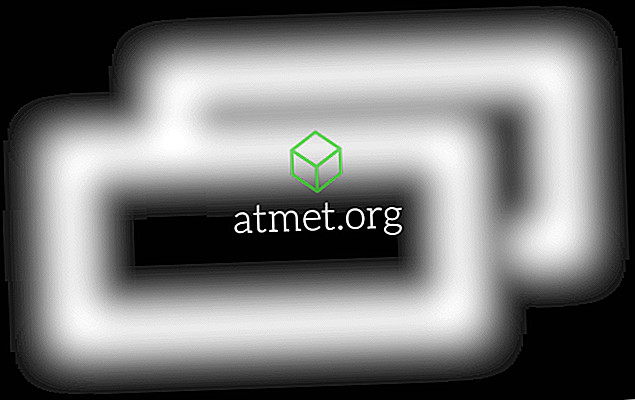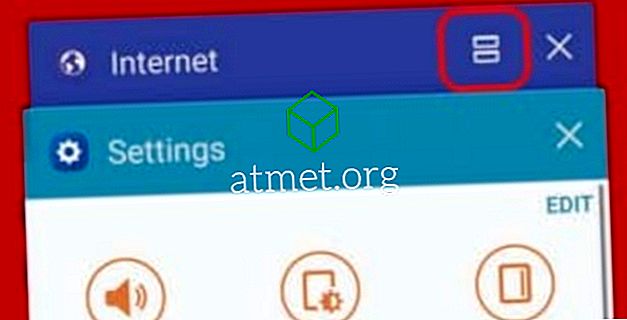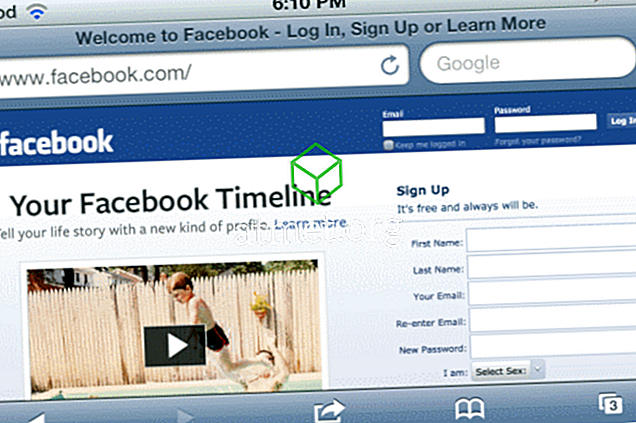Multi-Window-funktionen på Samsung Galaxy Tab A låter dig se flera appskärmar.
Split Window View
- Öppna de appar som du vill använda som du normalt skulle göra.
Obs! Appen måste vara en som stöder flera skärmar. Annars får du ett meddelande om att appen "stöder inte delad skärmvy".
- Tryck på " Senaste "
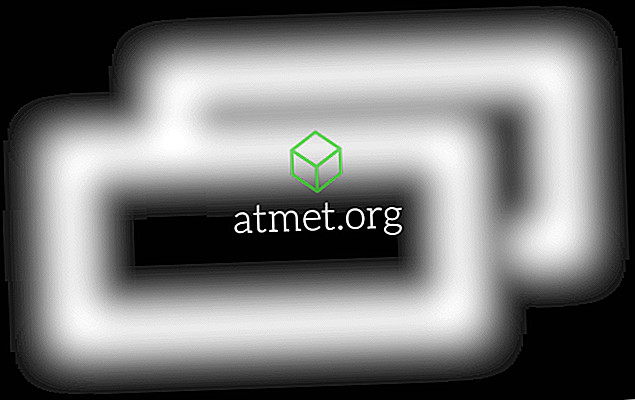
- Peka på flervinduksikonen som ligger till vänster om X i appfönstret. Den öppnas i övre halvdel av skärmen.
Obs! Appar som inte har ikonen med flera fönster kan inte köras i delat skärmläge.
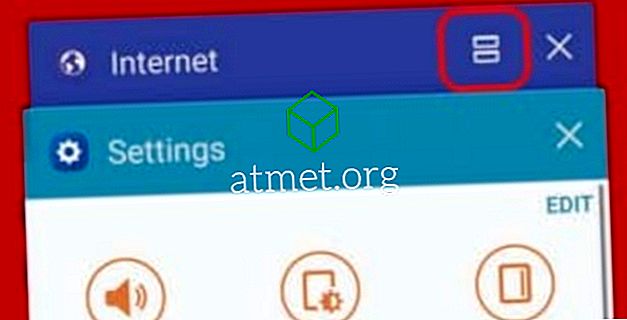
- Tryck på ikonen med flera fönster (ser ut som en = skylt) som ligger längst upp till höger i appen.
- Markera en annan app för att köra båda programmen i flerskärmsläge med splitskärm.
Du kan komma åt ytterligare flerfönsteralternativ genom att peka på cirkeln mellan windows.
Ändra fönsterläge
- Öppna en app du vill använda som du normalt skulle.
- Tryck på " Senaste "
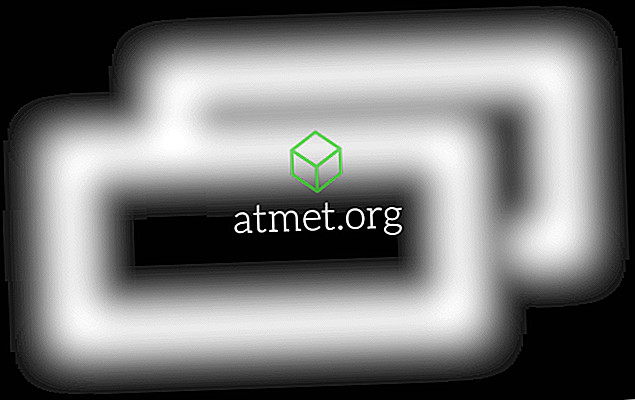
knapp. En lista med dina löpande appar visas. Dra upp eller ner om du vill utforska mellan listade appar. - Tryck och håll gränsen till appen du vill minska till ett fönster.
Appen kommer att visas i ett separat nytt fönster. Du kan nu dra i hörnet för att förstora eller minska dess storlek, eller dra fönstret runt skärmen efter önskemål.
Skärmen är nu uppdelad och du kan använda två appar på skärmen åt gången.
Stäng ett fönster
- Tryck på fönstret du vill stänga.
- Välj cirkeln som ligger mellan windows.
- Välj alternativet " X ". Bottenfönstret stängs.
FAQ
Varför kan jag inte använda delad skärm med några appar?
Vissa appar är inte kompatibla med den här funktionen. Det finns för närvarande ingen lösning för detta.
Denna handledning bygger på modellen SM-T350NZAAXAR i Galaxy Tab A, men gäller för andra liknande modeller.