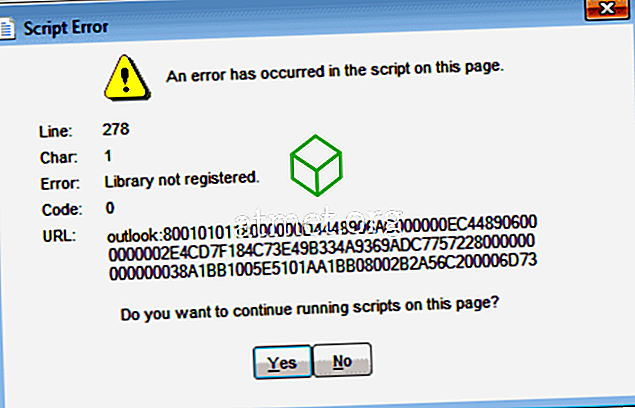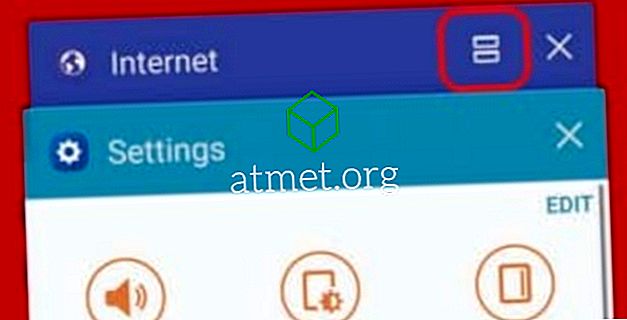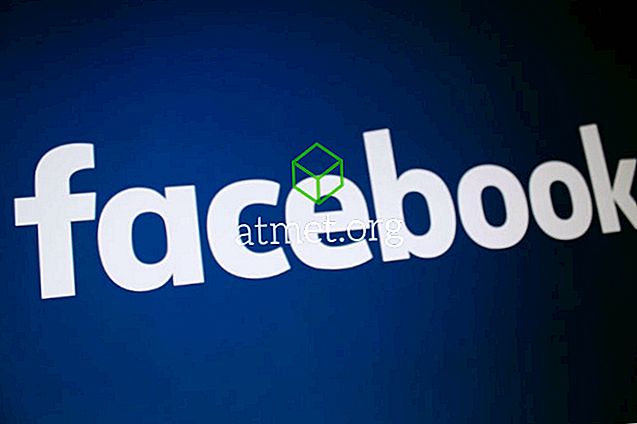Microsoft introducerade ett alternativ för att anpassa skärmupplösningen i Windows 10. Du kan ändra skärmupplösningen på datorn enligt dina behov.
Du kommer att stöta på en lång lista över alternativ att välja mellan. Detta kan vara både bra och dåligt för användarna. Teknikälskare kommer att njuta av flera alternativ, men vissa användare kommer det svårt att välja från alltför många alternativ.
Oavsett om du älskar den här funktionen eller hatar den, kommer du sannolikt att åtminstone prova den. Vad är meningen med att ändra skärmupplösningar och hur gör du det?
Varför vill du ändra din skärmupplösning?
Idag är alla glada över högupplösta displayenheter. Hårdvaran spelar en nyckelroll i skärmdisplayens skärmfunktioner, men programvaran kan också förbättra användarupplevelsen till viss del.
Alla köper HD-displayenheter för fantastisk spel- och filmupplevelse. Men du kan göra ett annat knep för att improvisera din bildskvalitet.
Windows 10 är det ledande operativsystemet hittills. Begränsade funktioner fanns tillgängliga i äldre Windows-operativsystem, men i Windows 10 kan du förbättra din användarupplevelse så mycket som möjligt.
Ett av dessa exempel är att välja upplösningen på din bildskärmsenhet inom ett brett område. Det här är vad du kan göra för att anpassa din skärmupplösning:
1. Gå till appen Inställningar och utforska skärmen. Du hittar upplösningsinställningarna i Avancerade inställningar.



2. Slå ner i Avancerade inställningar. Här måste du klicka på Adapterinställningarna. Den innehåller information om datorns visningsfunktioner.

3. Adapterfliken innehåller bara två knappar. Egenskapsknappen är på överkanten av Adapterinställningarna. Du kommer att se List All Modes knappen på nedre sidan.
4. Du måste klicka på List All Modes En lång lista med skärmupplösningar visas när du klickar på den.
5. Välj nu skärmupplösning av din preferens. De flesta av oss vet inte om funktionen av skärmupplösningar. Windows kommer också att föreslå en lämplig skärmupplösning. Det är upp till oss att behålla det eller ändra det.
6. Bekräfta slutligen ditt val genom att trycka på Apply. Skärmbilden blinkar i en sekund. Efter blinkningen ser du den nya upplösningen.
Om du inte gillar den upplösningsinställning du har valt kan du prova andra alternativ. Gå bara tillbaka till steg ett och återställ allt igen och välj en annan upplösning tills du hittar en som känns bekväm.
Du kanske också vill ändra upplösningen baserat på vilka uppgifter du gör när som helst. Återigen, allt du behöver göra är att följa stegen och justera upplösningen som du gör olika saker i Windows 10. Vissa människor löser sig på en upplösning på samma sätt och ändrar aldrig det igen, medan andra ständigt anpassar och justerar sin upplösning. Windows 10 ger dig möjlighet att göra ändringar när du väljer.

Fördelar och nackdelar med uppgradering till Windows 10 Professional
Medan Windows 10 S inte är en bra lösning för de flesta användare kanske vissa föredrar systemets strömlinjefunktioner för deras behov. Eftersom alla tredjepartsprogram är inaktiverade, gör Windows 10 S bättre arbetsdatorer utan att behöva blockera appar efteråt.
Pros - Snabbare- Stabilare
- Apps från tredje part
- Tillgänglig kommandorad
Nackdelar - Apps från tredje part
- Standard administratörskontroll
- Fler hårdvarukrav
Om du inte vill gå igenom onlinekanalerna kan du köpa en startbar USB-flash-enhet med Windows 10 Pro direkt från Amazon och installera den på så sätt.