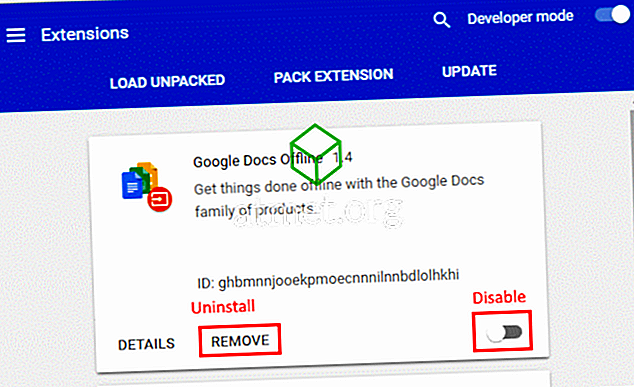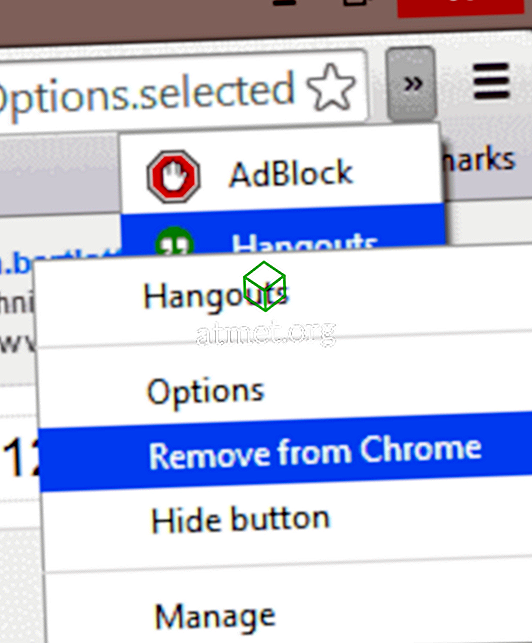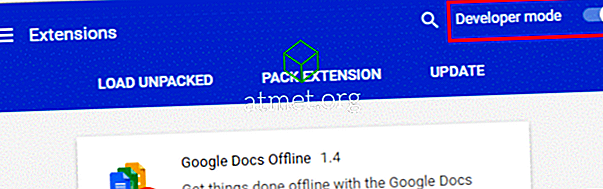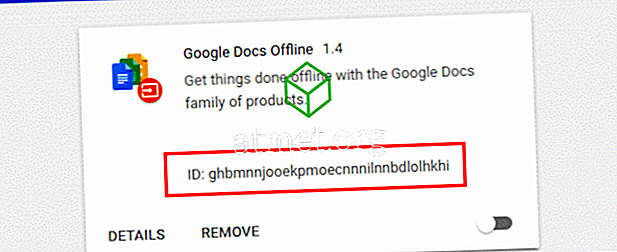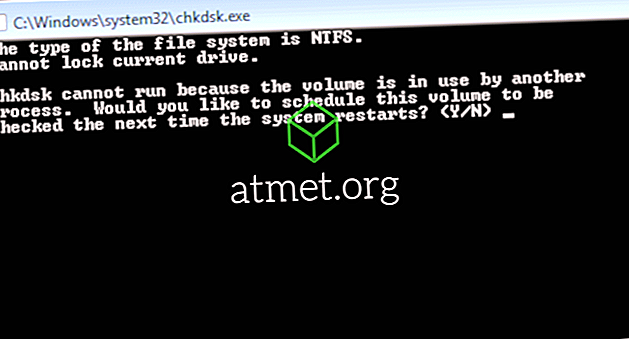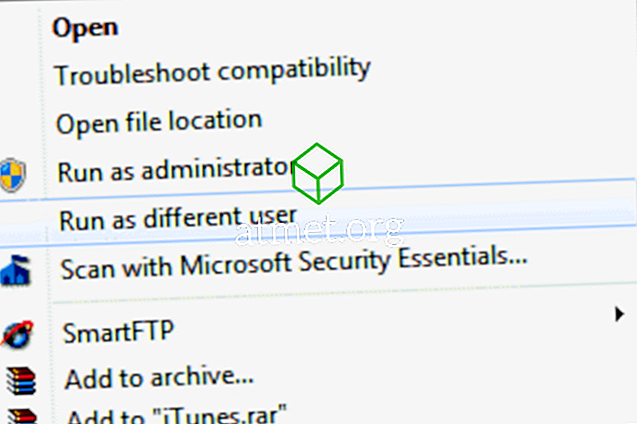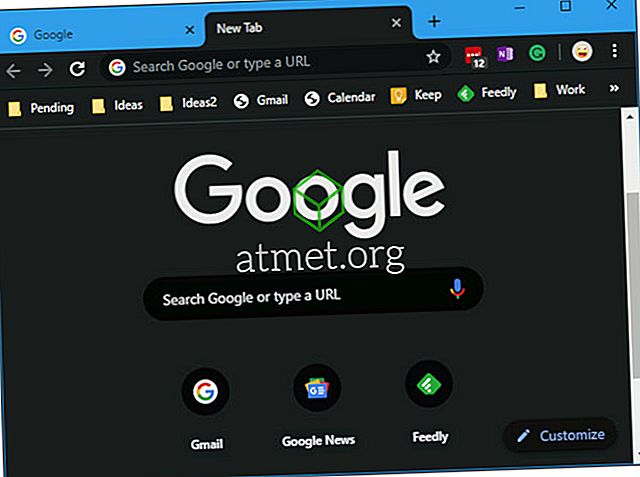De tillägg som är tillgängliga för Google Chrome är bra, men kan ibland skjuta ner webbläsaren och orsaka problem. Du kan ta bort eller inaktivera tilläggen om du bestämmer dig för att du inte vill använda dem längre. Använd bara dessa steg.
Från Inställningar
- Välj " Meny "
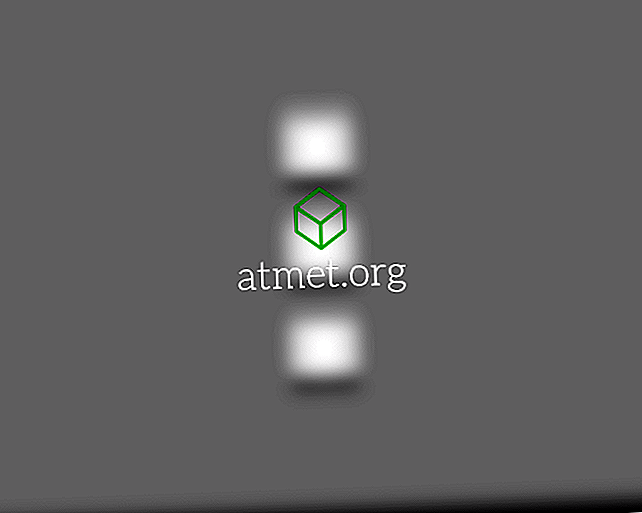
- Hitta den förlängning du vill ta bort, vrid sedan omkopplaren till " Av " för att inaktivera den, eller välj " Ta bort " för att avinstallera den helt från Chrome.
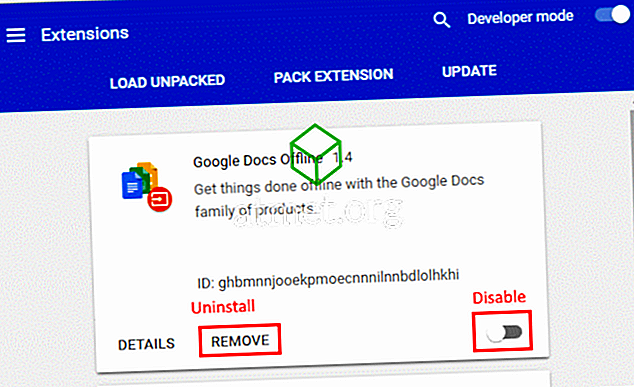
Högerklicka på Ta bort
- Utvid förlängningsikonen till höger om adressfältet.
- Högerklicka på ikonen för den förlängning du vill ta bort, välj sedan " Ta bort från Chrome ".
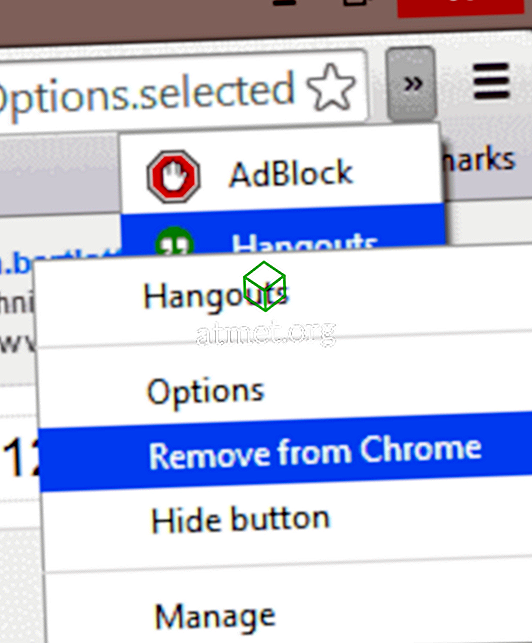
Manuell borttagning
Använd den här metoden om du inte kan ta bort tillägget med alternativen ovan.
- Öppna Chrome, skriv " Chrome: // extensions " i adressfältet och tryck sedan på " Enter ".
- Växla " Developer Mode " -knappen i det övre högra hörnet av skärmen på " On " -läget.
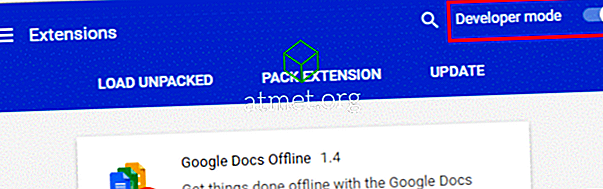
- Notera " ID " på den förlängning du vill ta bort.
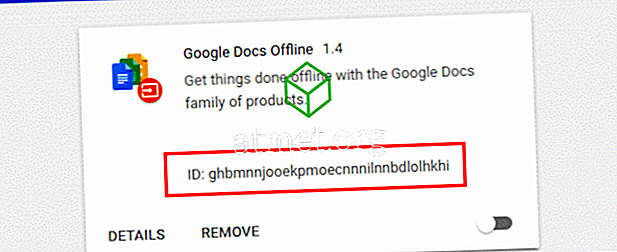
- Navigera till följande mapp baserat på ditt operativsystem:
Obs! Var noga med att ställa in Windows för att visa dolda filer.
- Windows 10, 8 och 7: C: \ Användare \ {användarnamn} \ AppData \ Local \ Google \ Chrome \ Användardata \ Standard \ Extensions
- MacOS: ~ / Bibliotek / Application Support / Google / Chrome / Extensions
Du kan komma åt bibliotekets mapp genom att gå till Finder, hålla alternativtangenten och välja "Go".
- Linux: ~ / .config / google-chrome / default / extensions
- Hitta mappen för den tillägg du vill radera. Mappnamnet kommer att matcha ID: en på Chrome: // tilläggsskärmen i Chrome. Ta bort mappen för att manuellt ta bort den från Chrome.