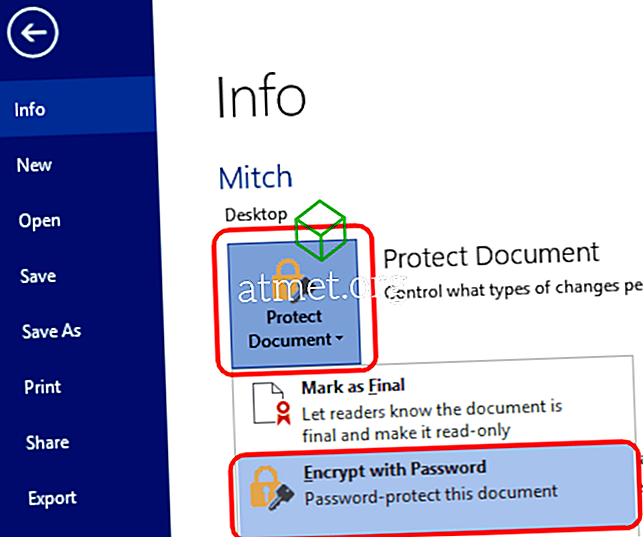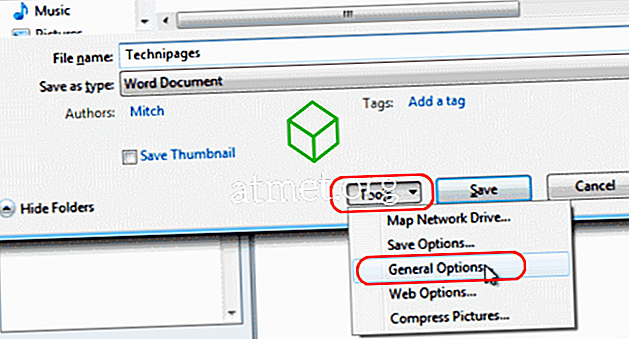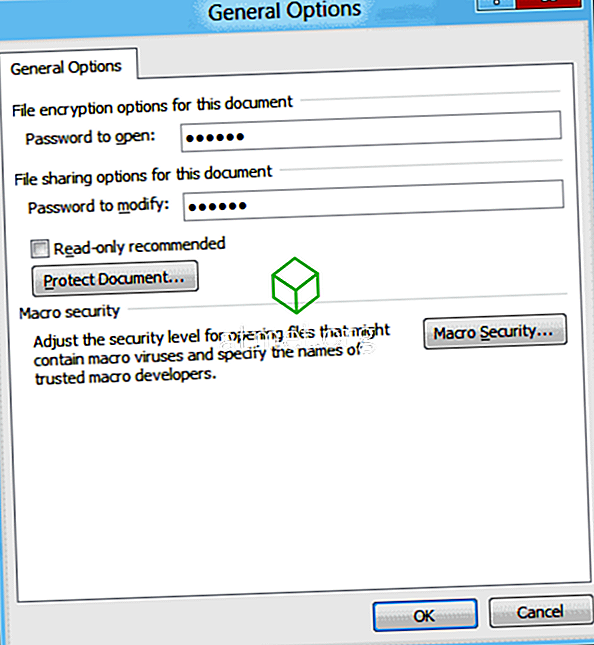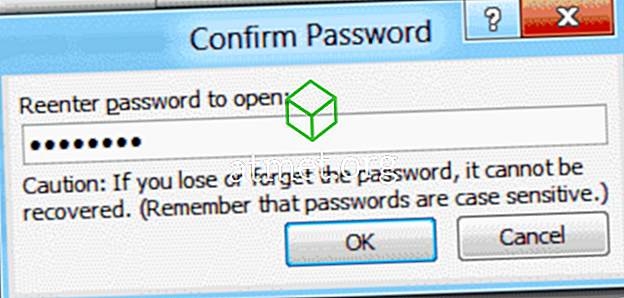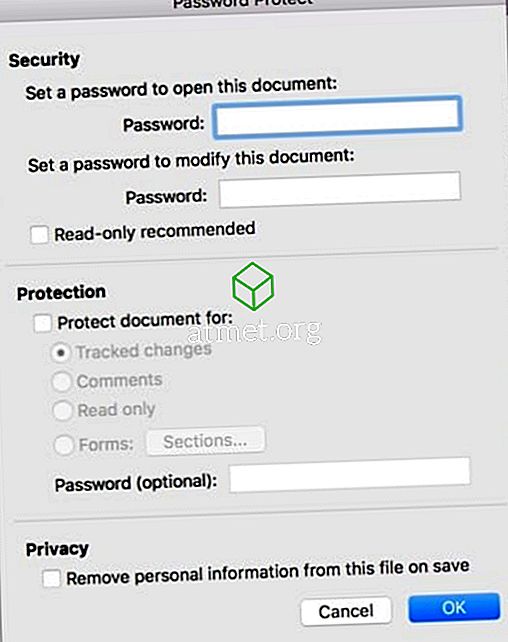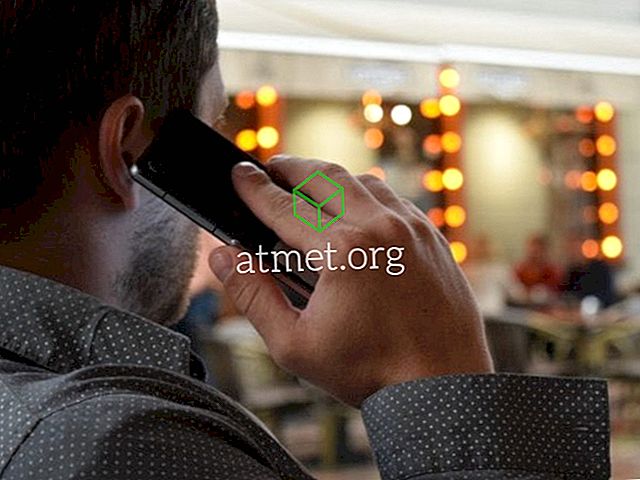Lösenord skyddar ditt Microsoft Word 2016-dokument. Du kan förhindra att personer tittar på eller ändrar dokument om de inte har ett lösenord med dessa steg.
Windows Version - Alternativ 1
- Med dokumentet som du vill lösenord skydda öppet, välj " File "> " Info ".
- Välj alternativet " Skydda dokument " (ikon med lås) .
- Välj " Kryptera med lösenord ".
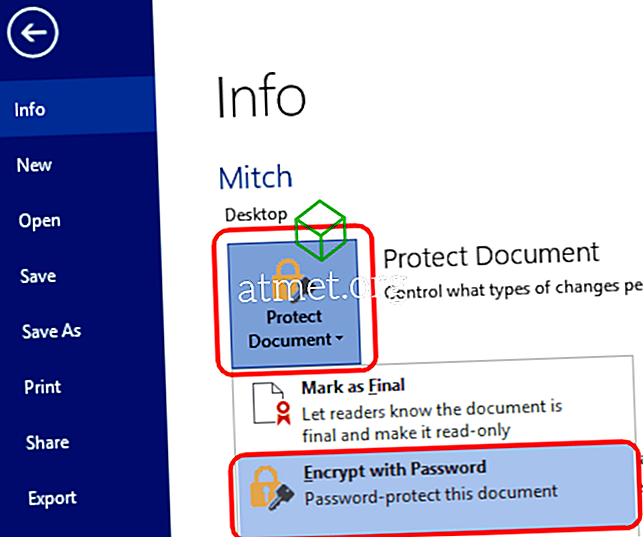
- Skriv in lösenordet du vill använda, välj sedan " OK ".
- Skriv lösenordet igen och välj sedan " OK ".
Spara filen i docx-formatet. Det kommer då att vara lösenordsskyddat.
Windows Version - Alternativ 2
- Välj alternativet " Spara " i övre vänstra hörnet (disk). Om du redan har sparat filen måste du välja " Arkiv "> " Spara som ... "
- Välj " Bläddra ".
- Välj menyn " Verktyg " i nedre högra hörnet av fönstret och välj " Allmänna alternativ ... "
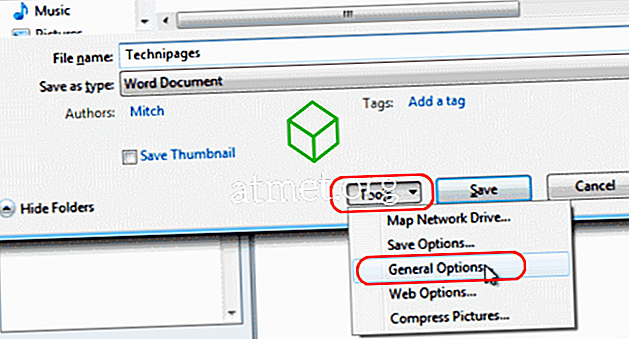
- Ange ett " Lösenord för att öppna " eller " Lösenord för att ändra ", eller båda. Välj " OK " när du är klar.
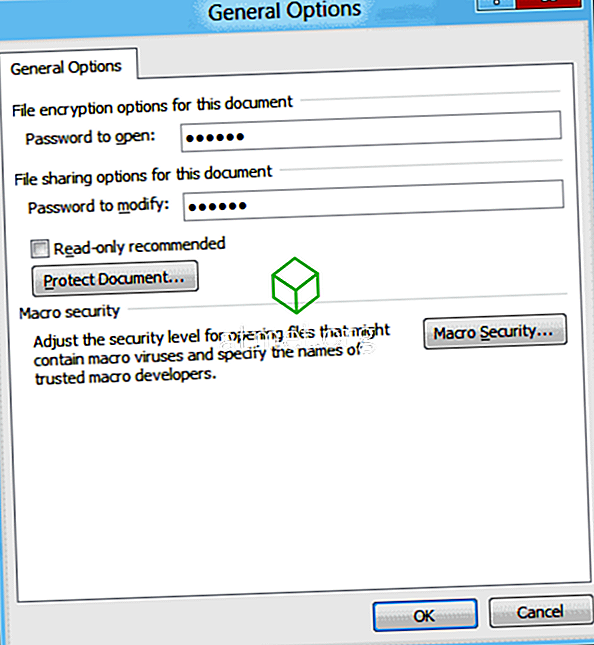
- Skriv in lösenordet igen när du blir ombedd. Välj " OK ".
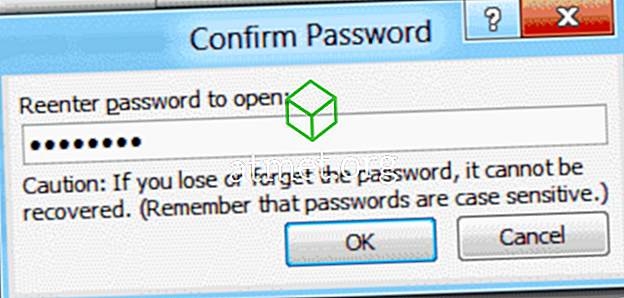
- Välj " Spara ", och du är klar.
Mac OS
- Med det dokument som du vill lösenord skydda öppet, välj " Verktyg "> " Skydda dokument ... ".
- Ange ett lösenord i de önskade fälten. Du kan skydda dokumentet från att öppnas och / eller ändras.
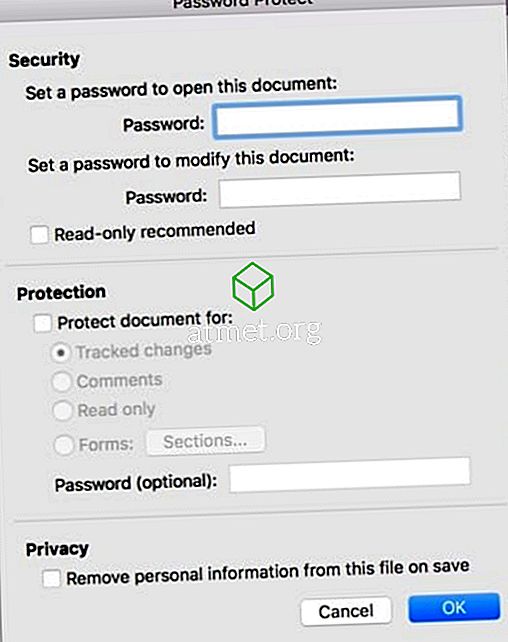
FAQ
Hur tar jag bort lösenordet från filen?
Öppna filen, skriv önskat lösenord, gå till " Arkiv "> " Info "> " Skydda dokument "> " Kryptera med lösenord ", och ta sedan bort lösenordet och klicka på " OK ". Var noga med att spara filen, och det behöver inte ett lösenord nästa gång det öppnas.
Mitt e-postsystem tillåter inte att jag skickar den här filen. Vad gör jag?
Försök att zip-filen med Winzip eller WinRAR, och skicka sedan den zippade filen via e-post.
Jag har satt kryptering, men när jag öppnar dokumentet igen frågar det mig inte om ett lösenord. Varför?
Du har förmodligen sparat filen i ett format som stöder kryptering som Rich Text Format (RTF). Spara filen som " Word Document (*. Docx) ".