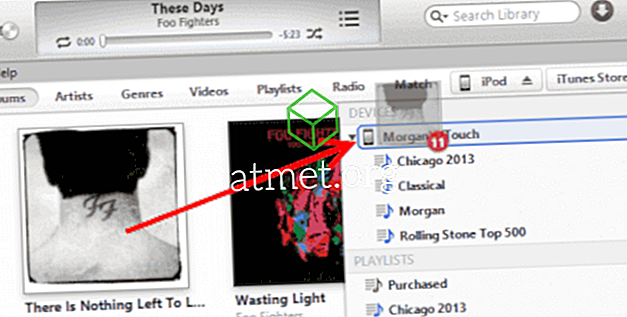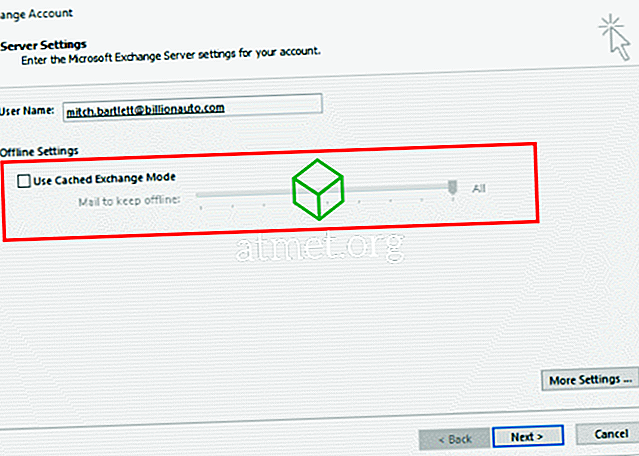Det kan finnas olika problem du kan leva med när det gäller din Microsoft Windows 10-dator, men att inte kunna använda startmenyn är inte en av dem. Oroa dig inte, du behöver inte ladda ner något svårt att förstå programvara för att åtgärda det här.
För att få starta Windows Start-menyn igen måste du använda uppgiftshanteraren och skriva in några kommandon. Även om du är ny i Windows, har du inte svårt att förstå följande instruktioner.
Koppla bort ditt Windows-konto
Om Windows Start-menyn misslyckas varje gång du startar om datorn, är det här en metod du vill försöka. Gå till Inställningar> Konton> Inloggningsalternativ . Bläddra till Sekretess och stäng av alternativet som säger "Använd mina inloggningsuppgifter för att automatiskt slutföra konfigurationen av enheten efter en uppdatering eller omstart. Förhoppningsvis nästa gång du klickar på Start-menyn kommer det inte att ge dig några problem.

Cortana kan vara synden
Det kan finnas olika anledningar till varför Windows Start-menyn inte fungerar, och Cortana kan vara en av dem. För att åtgärda problemet kan du försöka starta om Cortana, och om det inte fungerar kan du också försöka omregistrera det.
Låt oss ta det här steget i taget och försök att starta om Cortana först. Först måste du komma åt Task Manager genom att högerklicka på aktivitetsfältet. Alternativet Task Manager kommer att vara den tredje från botten.

Se till att du är på fliken Processer och hitta Cortana. Klicka på den och välj sedan Avsluta uppgiftsknappen längst ned till höger. Detta bör starta om Cortana och förhoppningsvis avsluta Start-menyn problemet. Om inte, det ser ut som om du måste registrera om det.

Denna process kräver att du startar Windows File Explorer och går till C: WindowsSystem32WindowsPowerShellv.1.0 och när du har hittat det högerklickar du på alternativet powershell.exe. Du måste köra detta som administratör. När PowerShell är igång, kopiera och klistra in följande kod:
Get-AppXPackage -AllUsers | Foreach {Add-AppxPackage -DisableDevelopmentMode -Register "$ ($ _. InstallLocation) \ AppXManifest.xml"}
När du har kommit in i kommandot stänger du något program du har öppnat och startar om din Windows-dator. Din startmeny ska nu vara igång.
Byt administrativa konton
Om du märker att Start-menyn börjar misslyckas efter betydande uppdateringar, ska den här metoden fungera för dig. Skapa det nya administrativa kontot och flytta över alla dina filer. För att skapa det nya kontot trycker du på Ctrl + Shift + Esc och när Aktivitetshanteraren öppnas klickar du på Arkiv.

Välj Kör ny uppgift och skriv in nätverksnamn yourpassword / add
Byt namn på din del med det namn du vill ge kontot och din passorddel med ditt nya lösenord. Klicka på OK när du är klar och gör dig redo att logga in på ditt nya konto. Startmenyn ska nu vara synlig.
För att överföra dina filer loggar du in på ditt gamla konto och går till Kontrollpanelen> System> Avancerade systeminställningar . Om du har svårt att hitta alternativet System, kom ihåg att du alltid kan använda sökfältet.
Klicka nu på Avancerade systeminställningar och när rutan Systemegenskaper visas ser du till att du är i fliken Avancerat. Klicka på rutan Användarprofiler och välj det konto du just skapat och välj Kopiera till.

Ange Säkert läge

Om du började ha problem med Start-menyn efter att ha installerat en programvara, bör du försöka skriva in säkert läge för att bekräfta att en programvara orsakar problemet. För att gå till säkert läge måste du trycka på Windows och L-tangenten när Windows startar.
Klicka nu på strömbrytaren och tryck länge på Shift-tangenten och tryck på Starta om. Du ska nu se startalternativen, gå vidare till Felsök> Avancerade alternativ> Startup Settings och starta om datorn.
Tryck F5 för att komma åt Säkert läge med Nätverk när datorn har haft chans att starta om helt. När du är i Säkert läge ska Startmenyn fungera. om det är så är problemet orsakat av en programvara som du nyligen installerat.
Avinstallera Dropbox eller ditt Antivirus
Det har rapporterats att Dropbox eller ett antivirusprogram skulle kunna hindra din Windows-startmeny från att fungera korrekt. För att utesluta det här alternativet, föreslår jag att du installerar det och ser om problemet går bort.

Tryck på Windows-tangenten och R och när fönstret Kör visas, skriv appwiz.cpl. Klicka på OK och hitta Dropbox. Välj Avinstallera och för att se om det var gärningsmannen måste du starta om datorn.
Upprepa processen men den här gången avinstallerar du Antivirus. Du kommer självklart inte att använda din dator utan en, så jag rekommenderar att du använder ett antivirus som är känt för att inte orsaka sådana problem som Symantec eller Avast.
Slutsats
Inget OS är utan problem. Förr eller senare kommer det inte att fungera som avsett. När det händer kan allt du gör det felsöka tills du stöter på korrigeringen som gör att problemen går bort. Missade jag en metod du använder? Om så är fallet, lämna en kommentar och låt mig veta.