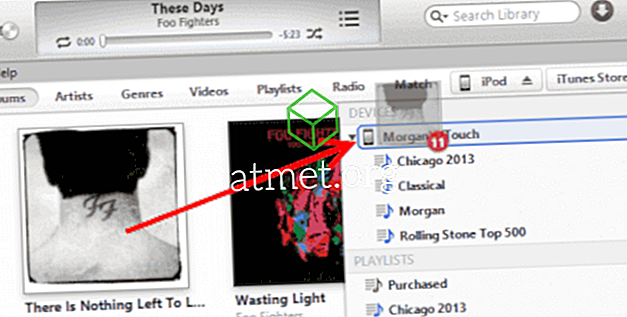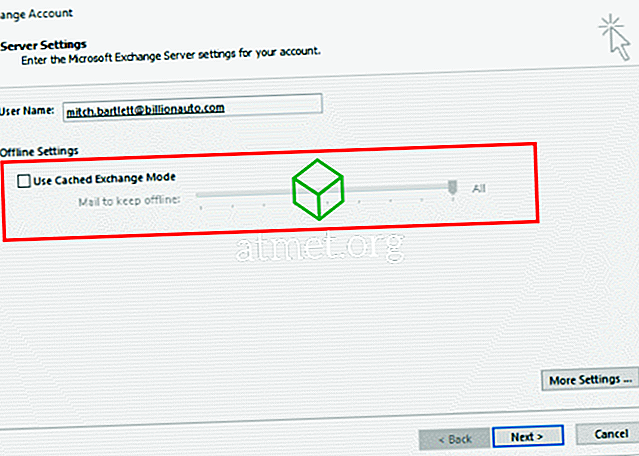Vill du ha ett sätt att skriva ner några snabba anteckningar och hålla dem framför dig utan att använda papper eller penna?
Windows-noter är det perfekta alternativet för att göra detta. Det är en av de bästa funktionerna i Windows och erbjuder ett sätt att skapa och placera virtuella anteckningar på datorns skärm. Det hjälper dig att komma ihåg saker du behöver göra eller idéer du vill återkalla men kan inte fokusera på 100%.
Applikationen för klibbiga noter finns i Windows Vista, 7 och 10, liksom i andra versioner. Det är enkelt att använda och är en favorit för många Windows-användare.

För & nackdelar med att använda klistermärken
Sticky notes är alltid användbara, både i digital form och iRL. Men beroende på dina behov kan det finnas bättre alternativ där ute, inklusive tredjepartspåminnelseprogram, som bättre passar detta mål. Väg dina alternativ noga och bestäm vad som är det bästa alternativet för dig.
- Lätt att använda
- Snabb att ställa in
- Alltid synlig
- Inte hårdvaraintensiv
Nackdelar
- Bad Space Utility
- Låg datakapacitet
- Kan stapla upp snabbt
Du kan köpa en USB-enhet med Microsoft Windows 10 Home Edition och ansluta dig till miljontals användare över hela världen på en plattform som anses vara industristandarden.
Sticky Notes i Windows Vista
Så här använder du klisternoteringar i Windows Vista:
1. Klicka på sidofältet och välj alternativet Lägg till gadgets.
2. Välj Notes-ikonen från menyn och dra över till sidofältet eller på skrivbordet.
3. För att göra några ändringar i dina anteckningar, t.ex. i färg och typsnitt, måste du gå in i dess inställningar genom att klicka på skiftnyckeln.
4. Genom att klicka på höger på notens titelområde kan du välja menyn "Opacitet" som gör att du kan göra dina klisterlappar transparenta tills du flyttar markören över den.
Klistermärken i Windows 7
Så här använder du klibbiga anteckningar i Windows 7:
1. Gå på startmenyn och välj noter under tillbehör. Du kan också skriva "klistermärken" i sökrutan på startmenyn. Standardnoterna visas i gul färg med teckensnittet på 11 poäng Segoe Print.
2. Om det finns mer text än det som kan visas på din klistermärke, får du en rullningsfält på höger sida. Om du vill ändra storlek på det behöver du bara dra det nedre högra hörnet.
3. För att skapa en ny anteckning måste du klicka på "+" tecknet i det övre vänstra hörnet av noten.
4. För att radera noten måste du klicka på "x" -tecknet längst upp till höger.
5. Klicka på högerklick-menyn för att ändra färg på anteckningar.
Klistermärken i Windows 10
Så här använder du klibbiga anteckningar i Windows 10:
1. I början, söktyp klibbigt och tryck på "Enter" -knappen.

2. För att ändra storleken måste du dra den från nedre högra hörnet.
3. För att ändra färgen högerklickar du och väljer färg efter eget val.
4. För att skapa en ny anteckning kan du klicka på "+" tecknet längst upp till vänster.
5. För att radera denna not från skrivbordet, klicka bara på "x" -tecknet längst upp till höger.
Knappar har inget officiellt formateringsverktyg, men du kan använda de vanliga tangentbordsgenvägarna för att formatera din text, inklusive:
- Ctrl + B (fet)
- Ctrl + I ( kursiv )
- Ctrl + T ( Strike through )
- Ctrl + U ( understreck )
- Ctrl + Skift + L ( Bulletlistan )
- Ctrl + Shift +> ( Öka textstorlek )
- Ctrl + Shift + <( Minska textstorlek )
- Ctrl + R ( högerjustering)
- Ctrl + E ( Center Alignment)
- Ctrl + L ( vänsterjustering)
- Ctrl + 1 ( Lägg till en rad)
- Ctrl + 2 ( Lägg till dubbellinje)
- Ctrl + 5 ( Lägg till 5 rader)