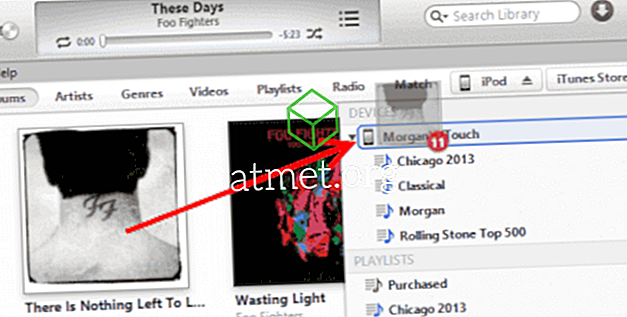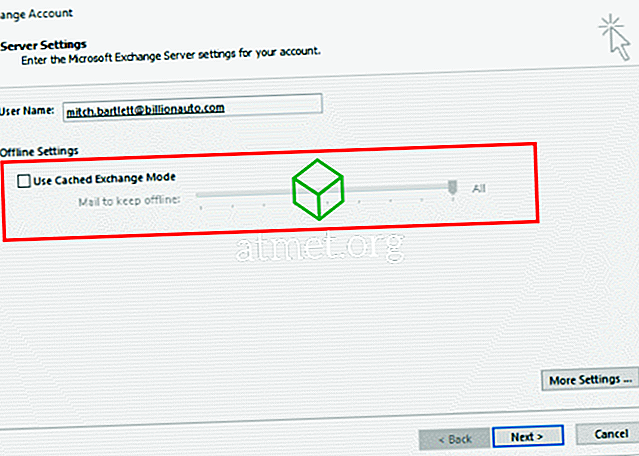Från tid till annan stöter du på saker du vill kopiera. Eftersom Microsoft Windows 10 kommer med ett användbart urklipp, varför inte prova, eller hur? Det kan bara överraska dig och erbjuda den funktion du letar efter.
Om det har varit ett tag sedan du har använt Fords utklippstavla, kanske du inte har märkt att du kan göra saker som att visa din historia av objekt som kopierats, dina vanliga föremål och det är också möjligt att synkronisera urklippet med dina andra datorer.
Så här sätter du på Windows Urklipp
Först och främst för att aktivera urklippet måste du gå till Inställningar> System> Urklipp . Om du har fått uppdateringen i oktober bör alternativet Urklipp vara där. För att aktivera Clipboard-funktionen, välj på funktionen som säger Urklippshistorik. Följ dessa exakta steg om du någonsin vill stänga av alternativet.
Synkronisera urklippet till alla dina Windows 10-enheter (som också behöver ha samma uppdatering) är också en lätt uppgift. Välj det alternativ som säger Automatiskt synkroniserad text som jag kopierar under avsnittet Automatisk synkronisering om du vill synkronisera absolut allt, inklusive känslig data. Om inte, välj alternativet som säger "Synkronisera aldrig automatiskt text som jag kopierar.

En lättare sätt att aktivera funktionen är att trycka på Windows-tangenten och V-tangenten. När fönstret Urklipp visas, klicka på alternativet Slå på.
Så här raderar du urklippshistoriken
Om du inte vill att någon ska se allt som du har sparat på ditt Windows Urklipp, är det en bra idé att du raderar det från tid till annan. Mot slutet av Clipboard-alternativet kommer du att se en sektion med namnet Clear Clearboard-data. Detta kommer att ta bort absolut allt du någonsin har kopierat.

Om du är säker på att det här är vad du vill göra, klicka på knappen Rensa längst ner. Med det här alternativet raderas allt från ditt Microsoft-konto och från dina enheter. Detta inkluderar inte de spända objekten. Du måste ta bort dem manuellt för att torka dem. Om det bara finns några objekt som du vill radera, tryck på Windows och V och klicka på alternativen du vill radera.
Så här kopierar du och klistrar på Windows 10 Urklipp
Om du vill kopiera något på det nya Urklippet väljer du det du vill kopiera och högerklickar på det. Välj alternativet Klipp eller Kopiera och se till att du har öppet där du vill klistra in innehållet. När det är öppet klistra in, men glöm inte att du också kan trycka på Windows-tangenten och V-tangenten för att välja vad du vill klistra in.
Slutsats
Som du kan se Windows 10 urklipp är mycket lätt att använda, och du behöver inte vara ett tekniskt geni för att dra nytta av det. Vilken funktion skulle du lägga till urklippet?