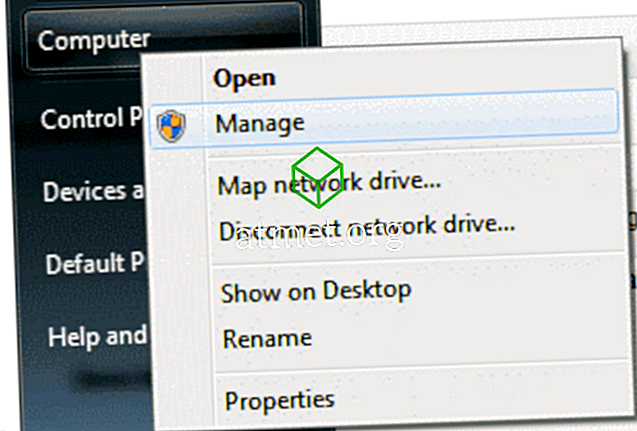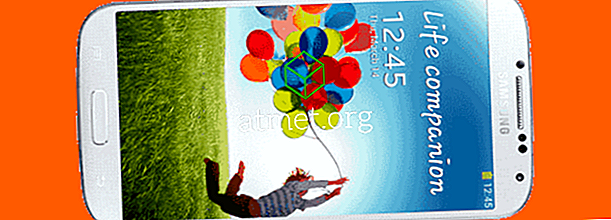Från tid till annan kan du behöva stoppa eller starta utskriftsspolarens tjänst i Microsoft Windows för att rensa ut utskriftsjobb, radera skrivarportar eller utföra andra administrativa uppgifter. Ibland är Print Spooler-tjänsten en bra men, och kommer inte att vara igång när du har startat den i Tjänster.
Det finns många saker som kan orsaka att Windows Print Spooler misslyckas. Här är en lista över vanliga korrigeringar.
Fix 1 - Stoppa och starta från CMD
- Från skrivbordet i Windows väljer du " Start " och skriver " cmd ".
- Högerklicka på " Kommandotolk " och välj " Kör som administratör ".
- För att stoppa Print Spooler-tjänsten skriver du " nätstoppspooler ".
- Starta det genom att skriva " nätstartspooler ".
Fix 2 - Clear Print Queue
Ett skadat objekt kan fastna i utskriftskön. Använd en av dessa metoder för att rensa utskriftskön, och starta om utskriftsspolen.
Fix 3 - Rengör skrivare
Skrivarsoftware som är skadad kan installeras och orsaka att Print Spooler kraschar. Följ dessa steg.
- Välj " Start " -knappen och skriv sedan " skrivare ".
- Öppna " Enheter och skrivare ".
- Högerklicka och välj " Ta bort enhet " på alla skrivare som du inte använder längre. Efter att de har tagits bort, starta Print Spooler och se om det fungerar.
- Om Print Spooler fortfarande kraschar, raderar du resten av skrivarna och installerar sedan de som du fortfarande använder med den senaste versionen av skrivardrivrutinsprogrammet.
Fix 4 - Obliterate Printer References
Om ovanstående steg inte fungerar ska du försöka manuellt städa alla referenser till dina skrivare genom att ta bort nycklar från registret. Använd stegen i det här inlägget för att städa registret över objekt som är relaterade till dina skrivare och försök sedan ominstallera skrivaren.
Fix 5 - Skanna efter skadlig kod och virus
Om du har gjort det här så långt kan det bero på att datorn har virus eller skadlig kod som orsakar problem med utskriftsspolen. Jag rekommenderar att du kör en skanning med både Malwarebytes och AVG Antivirus.
Fix 6 - Starta igen
Jag hade en gång en dator där jag fortsatte att få utskriftsspoolerfel efter att ha försökt alla ovanstående steg. Jag försökte logga in som en annan Windows-användare och kunde installera skrivarens böter. Jag slutade med att ta bort användarens profil på datorn och börja dem på nytt. Förhoppningsvis fungerar dessa steg också för dig.