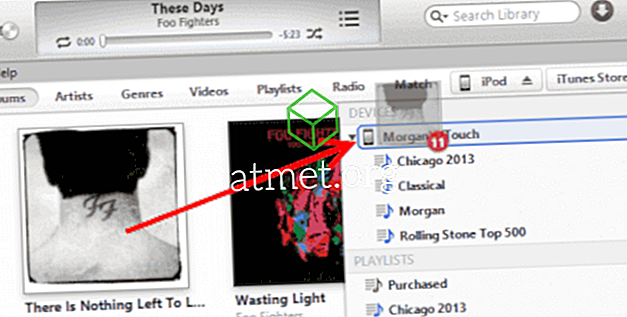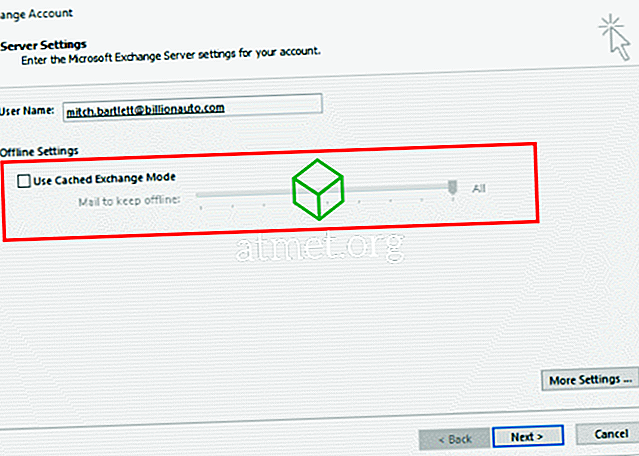Förlorade du lösenordet till ett Wi-Fi-nätverk? Nu undrar du om du kan ta reda på vad det var? Om du har en Windows- eller MacOS-enhet som fortfarande ansluter till det aktuella Wi-Fi-nätverket och har lagrat lösenordet, kan du kanske återställa det med dessa steg.
Alternativ 1 - Windows 10 och 8
- Välj " Start " -knappen och skriv sedan " kommando ".
- Högerklicka på "Kommandotolken" och välj sedan " Kör som administratör ".
- Skriv följande och tryck sedan på " Enter ":
netsh wlan show profiles - En lista över Wi-Fi-nätverk som datorn har anslutit till visas. Notera den profil som refererar till Wi-Fi-nätverket som du vill ha lösenordet för.
- Skriv följande och tryck sedan på " Enter ":
netsh wlan show profiles name= nameofprofile key=clear - Under " Säkerhetsinställningar " borde det finnas ett fält som heter " Key Content " som visar ditt Wi-Fi-lösenord.
Alternativ 2 - Windows 10, 8 och 7
Medan du är ansluten till Wi-Fi-nätverket för lösenordet som du vill avslöja, följer du dessa steg:
- Öppna " Kontrollpanelen "> " Nätverks- och delningscenter "
- Välj Wi-Fi-anslutningen som visas bredvid " Anslutningar ".
- Ett fönstret " Wi-Fi Status " visas. Välj " Wireless Properties " -knappen.
- Välj fliken " Säkerhet ".
- Wi-Fi-lösenordet visas i fältet " Nätverkssäkerhetsnyckel ".
Alternativ 3 - macOS
- Från skrivbordet väljer du " Go "> " Utilities ".
- Öppna " Keychain Access ".
- Under " Nyckelord ", välj " System ".
- Under " Kategori " väljer du " Lösenord ".
- Öppna nätverket för Wi-Fi-nätverkslösenordet du vill avslöja.
- Markera rutan " Visa lösenord ".
- Om du uppmanas till en legitimation anger du användarnamnet och lösenordet för ett administratörskonto på din macOS-dator.
- Wi-Fi-nätverkslösenordet visas.