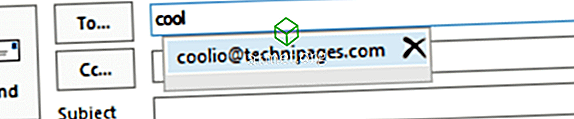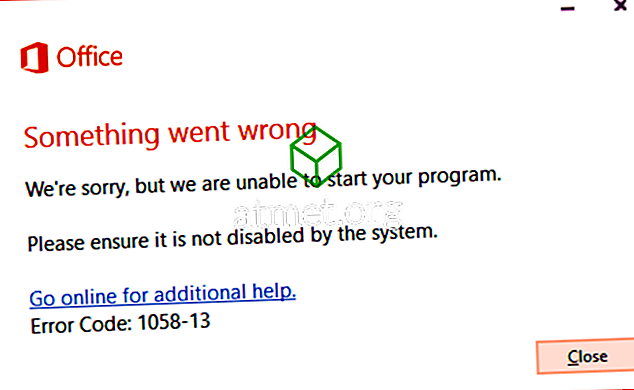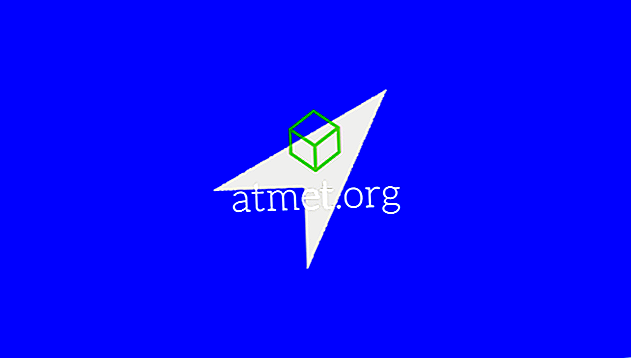Ingen webbläsare är perfekt, och Chrome är inte annorlunda. Det kan uppleva alla slags problem, men om problemet du måste hantera är skärmen blinkande, så finns det fortfarande hopp. Det finns olika metoder du kan försöka bli av med detta problem en gång för alla.
Det här problemet kan vara väldigt irriterande eftersom skärmen blinkar varje minut eller så. Du kanske inte kan göra mycket gjort eftersom problemet också kan vara mycket distraherande. Följande metoder bör hjälpa dig att äntligen använda din dator som tidigare.
Fix 1 - Displaydrivrutin
Anledningen till att skärmen blinkar kan bero på ett problem med bildskärmsdrivrutinen. För att testa denna teori måste du starta datorn i säkert läge genom att trycka på tangenterna Windows och I.
Dessa tangenter öppnar Windows-inställningar där du måste gå till Uppdatering och säkerhet, följt av Recovery. När datorn startas om, gå till Felsök> Avancerade alternativ> Startinställningar> Starta om.

När datorn är igång måste du starta om den genom att följa samma steg som du just gjorde. När datorn startas om väljer du alternativ fem, och din dator och den kommer att vara i säkert läge med nätverk.
Nu är det dags att öppna enhetshanteraren genom att söka efter det som om du skulle något annat program. Klicka på rullgardinsmenyn bredvid Displayadaptrar. Alternativet som menyn kommer att visa beror på grafikkortet du har, högerklicka på det här och välj Avinstallera enhet.

Markera alternativet som säger Ta bort drivrutinen för den här enheten och klicka på OK. Du måste starta om datorn en gång till. Det finns också möjlighet att välja en programvara som avinstallerar drivrutinerna för dig, vilken du väljer är upp till dig.
Fix 2 - Justera din bakgrund
Vissa Chrome-användare har rapporterat att genom att justera bakgrundsfärgerna har skärmen slutat blinka. För att öppna inställningarna tryck på Windows och I-tangenten. Gå till Anpassning och se till att du är i alternativet Bakgrund. Välj en solid färg som din nya bakgrund.
Du kan uppleva det här problemet eftersom det finns något fel med Windows-automatisk bakgrundsbyte. Du kan också lägga till en statisk bakgrundsbild om du inte vill ha en fast färg som din nya bakgrund. En statisk bakgrund rullar ner som du gör, men kommer att vara kvar om du ställer in den på så sätt.

När du är klar med det går du till alternativet Färger i vänstra rutan. Välj det alternativ som säger automatiskt Välj en accentfärg från min bakgrund.
Fix 3 - Lägg till en ny Windows-användarprofil
En annan enkel åtgärd till det skärmblinkande problemet är att skapa en ny Windows-användarprofil.

Du kan göra det genom att öppna inställningar med Win + I-tangenterna och gå till Konton> Familj och andra personer> Lägg till någon annan till den här datorn. Följ anvisningarna på skärmen, och du är bra att gå.
Fix 4 - Stäng av hårdvaruacceleration i Chrome
Inaktivera hårdvaruacceleration i Chrome har också varit känd för att hjälpa till. För att inaktivera den här funktionstypen Chrome: // Inställningar i Chrome adressfält och rulla hela vägen så att du kan klicka på alternativet Avancerat.

Bläddra tills du kommer till System-sektionen och se till att maskinvaruacceleration är avstängd.
Slutsats
Förr eller senare är du tvungen att köra in i några förareproblem. Den goda nyheten är att du nu vet vad du ska göra för att fixa det så att du äntligen kan få lite arbete. Hur dåligt är ditt skärmblinkande problem? Dela dina erfarenheter med oss i kommentarerna.