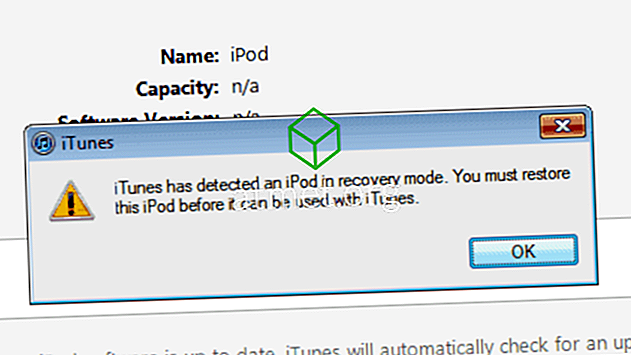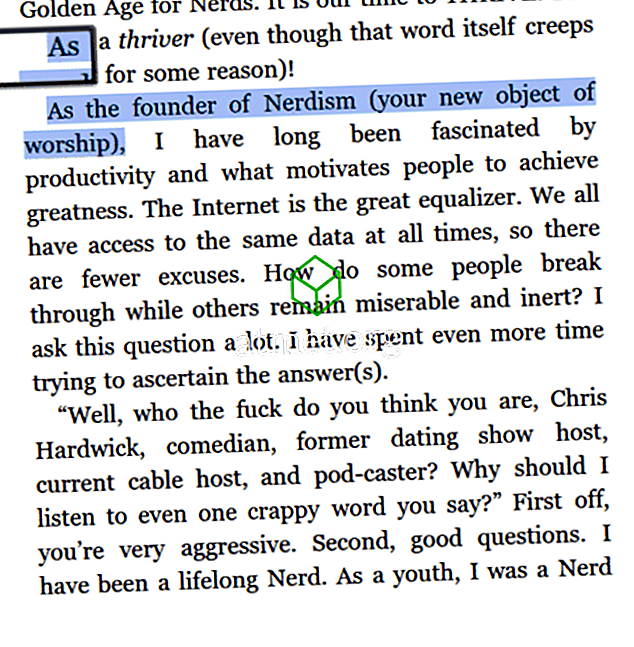Det spelar ingen roll vilken appbutik den är; Det kommer att experimentera problem förr eller senare. Vissa problem kan vara mer betydelsefulla än andra, men tyvärr finns det inget sätt att undvika dem.
Det kan inte finnas något sätt att veta vilka problem du kan experimentera med Windows Store, till exempel, men deras allmänna korrigeringar kan du försöka se om det löser problemet. Oroa dig inte om de allmänna korrigeringarna inte fungerar eftersom det finns specifika lösningar du kan försöka också.
1. Prova felsökaren för Window Store App
Om du inte är väldigt tekniskt kunnig är det sista du kanske vill göra är att prova är något komplicerat. Om så är fallet skulle din bästa satsning vara att prova felsökaren för Windows Store App.

Det här är något som inte är installerat på din Windows-dator, så du måste ladda ner den från Microsofts webbplats. Den version du behöver beror på vilken version av Windows du har, oavsett om det är Windows 10 eller 8.
Felsökningsguiden Diagnostik kommer att väljas som standard, se till att öppna den. Det kommer att berätta vad du behöver göra, följ stegen och klicka på Nästa för att gå vidare.
Felsökaren upptäcker och åtgärdar problemen på egen hand, så du behöver inte göra någonting. Det är inte ett säkert sätt att fixa varje enskilt problem, men det är definitivt värt ett försök.
2. Vad gör du om fönstret inte öppnas
Om problemet du upplever är att Windows Store inte öppnas alls, bör följande tips hjälpa till. Ett klassiskt tips för det här problemet är att starta om datorn, jag vet att du har hört den innan några ibland är det enda som krävs.
Om du har gjort det och ändå ingenting har ändrats, måste du göra en systemsökning för PowerShell. Högerklicka på det aktuella resultatet och välj " Kör som administratör ".
Skriv följande kod:
powershell -ExecutionPolicy Unrestricted Add-AppxPackage -DisableDevelopmentMode -Register $Env:SystemRoot\WinStore\AppxManifest.xml
När koden är inmatad trycker du på enter och Windows Store ska vara igång.
3. Det är dags att eliminera den cachen
Rensa cacheminnet är något som inte bara används för att fixa Windows Store-problem utan även Android-problem. Detta tips är enkelt och snabbt, två ord som alltid ska beskriva en lösning du försöker.

Tryck på Windows- tangenten + R- tangenten för att öppna Kör . När det är öppet skriv wsreset.exe och klicka på OK . Låt inte panik om du ser en tom kommandotolk, cachen rensas. Hela processen ska ta cirka 10 sekunder och då stänger fönstret på egen hand. Windows Store bör stängas automatiskt.
4. Upplever anslutningsfel?
Om du åtminstone får ett felmeddelande och det är gas att göra med en anslutning, bör redigeringen av registret fixa saker för dig. Det här kan hända när du hämtar en app, öppnar Windows Store eller till och med uppdaterar en app.
Se till att du dubbelklickar på att du har följt stegen på rätt sätt, eftersom om du missförstår något och gör ett misstag blir du sämre.
Öppna rutan Kör genom att trycka på Windows-tangenten och R-tangenten. Den här gången skriver du regedit och klickar på OK. När det är öppet, använd mapparna till vänster för att gå till följande sökväg: HKEY_LOCAL_MACHINE \ SOFTWARE \ Microsoft \ WindowsNT \ CurrentVersion \ NetworkList \ Profiler

Högerklicka nu på Profiler och välj Tillstånd. Klicka på Avancerat och välj alternativet som säger Ersätt alla behörighetsuppgifter för barnobjekt med arvliga behörighetsposter från det här objektet och välj OK.
För att avsluta sakerna måste du starta om datorn. När det är klart, kontrollera att Windows-butiken fungerar.
Slutsats
Tidigare eller senare kommer problem att dyka upp, men den goda nyheten är att majoriteten av dem har en lösning. Du måste bara försöka se vilken lösning som är den. Hur hanterar du problem med Windows Store? Lämna en kommentar och berätta för oss.