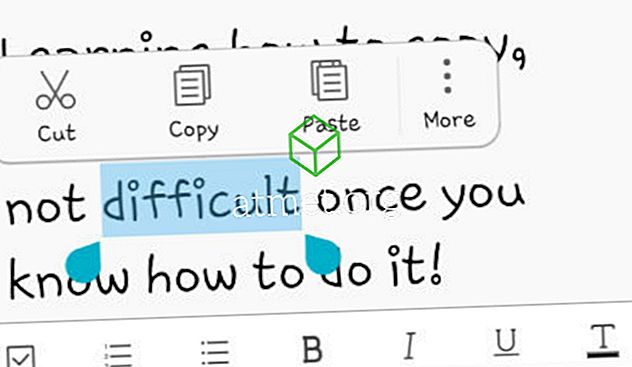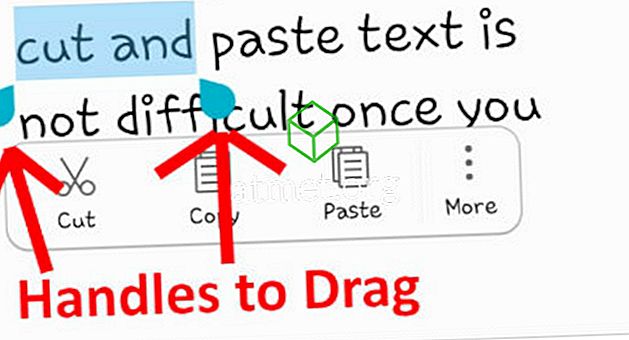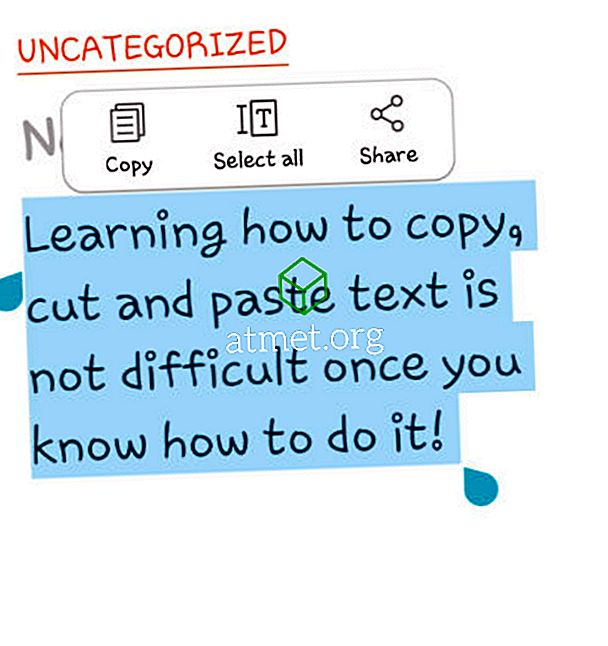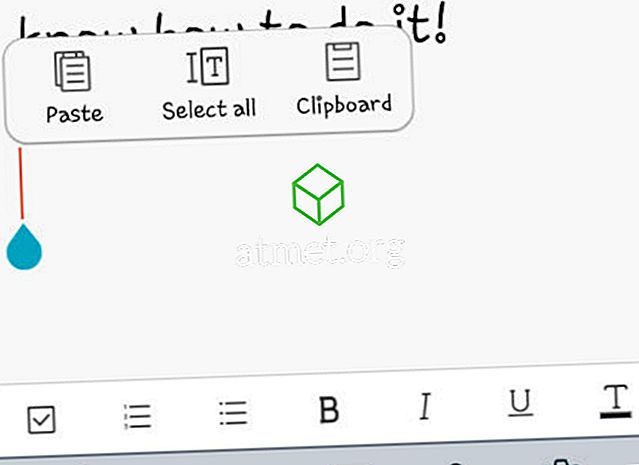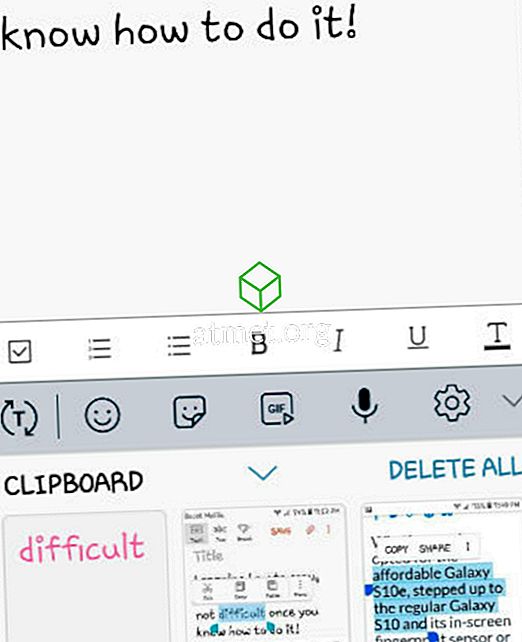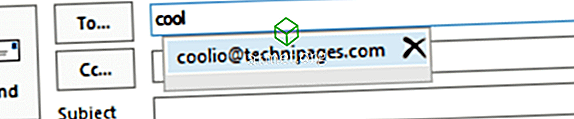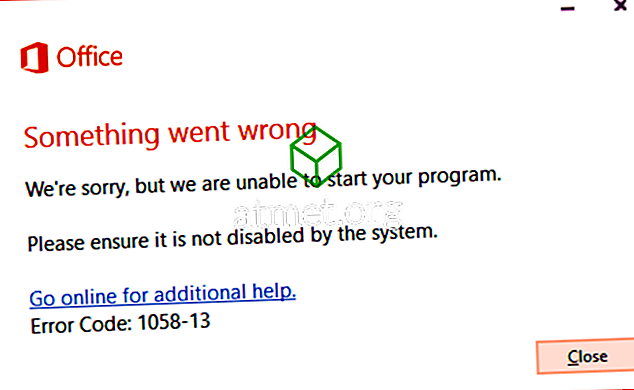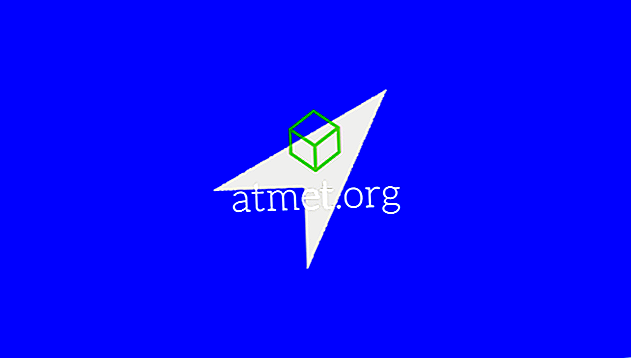När du använder någon enhet kommer det oundvikligen att vara en tid när du behöver klippa, kopiera eller klistra in text i en app eller till en annan. Jag kan inte överleva utan Samsung Notes-appen på min Samsung Galaxy S10, det är säkert. Jag kan inte börja räkna hur många gånger jag slutar behöva kopiera och klistra in saker från min Notes-app till ett mail, text eller till och med Facebook-meddelande.
Du kan kopiera text från de flesta appar (och webbsidor) på din enhet. Det finns några som inte tillåter det, och du kommer att ta reda på vilka de är som du försöker. Tyvärr finns det ingen "fullständig lista" av appar som inte tillåter kopiering eller jag skulle dela den med dig. Det handlar bara om rättegång och fel.
Låt mig i alla fall visa dig magiken att kopiera, klistra in och spara dig en hel del tid!
Kopiera text
Tänk på att den här metoden fungerar på nästan alla Android-enheter!
- Med den sida eller app som du vill kopiera från håller du fingret ovanpå ett av orden du vill välja. När du gör det kommer du att märka en liten låda som dyker upp med några alternativ.
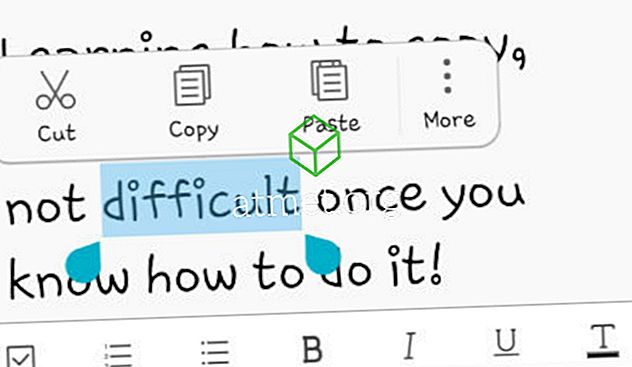
- Innan du väljer ett av alternativen måste du välja ALL text som du vill kopiera. För att göra detta, använd bara fingrarna för att dra den lilla blå rutan (genom att hålla nere på en av "handtagen" i hörnen av den rutan) bakåt och framåt tills all nödvändig text är markerad.
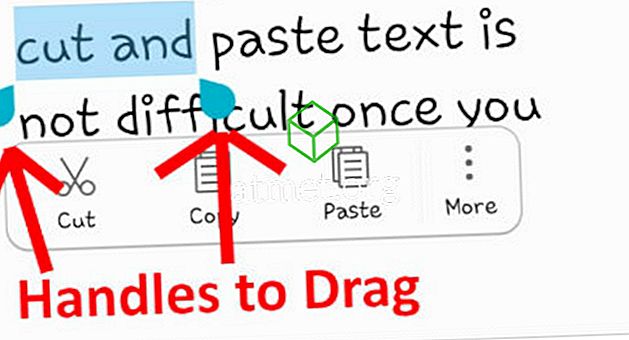
- När din text väljs är alternativfältet fortfarande tillgängligt för dig. Du kommer att se att du kan välja mellan "Kopiera", "Klipp", "Klistra in" och "Mer". "Mer" -knappen används när du vill markera all text på sidan. I det här fallet kommer du självklart att välja att "Kopiera".
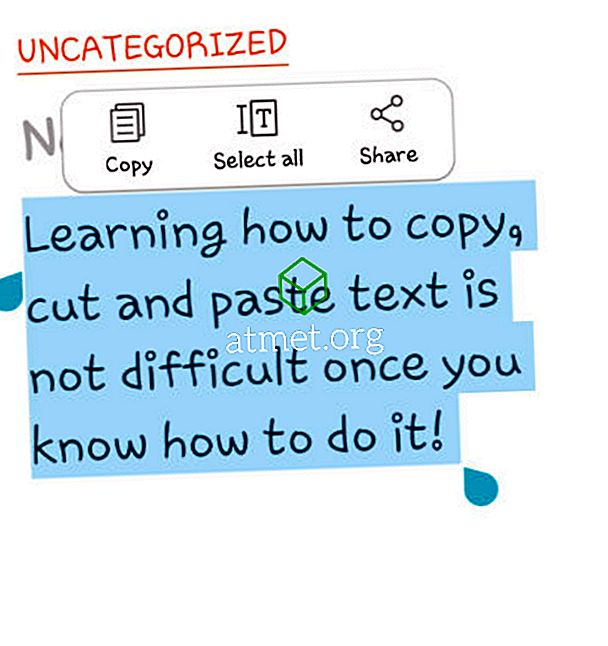
Nu när du har valt och kopierat texten du vill klistra in någon annanstans är det dags att lära dig hur man gör det!
Pasta text
- Öppna den sida eller app som du vill placera din kopierade text på. Hitta en tom plats (eller den exakta platsen du önskar informationen ska gå) och håll ner fingret. En ny alternativlåda öppnas vid denna tidpunkt.
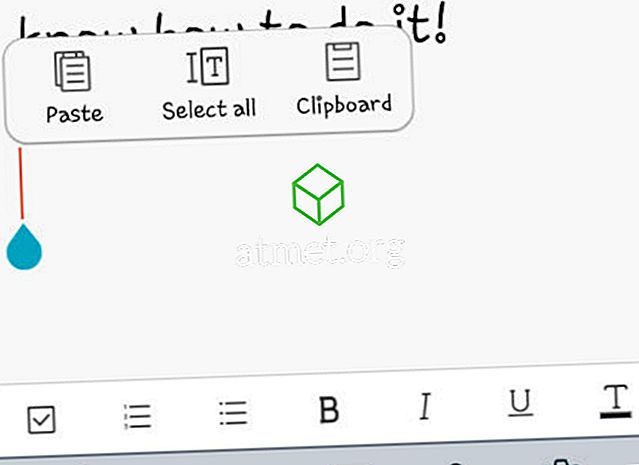
- Välj alternativet "Klistra in" och din text visas automatiskt!
- Dessutom kan du välja att klistra in en skärmdump eller ett foto som sparats på din telefon eller något du tidigare kopierat. När du håller fingret ner i det ställe du vill placera en av dessa, tryck på "Urklipp" alternativet.
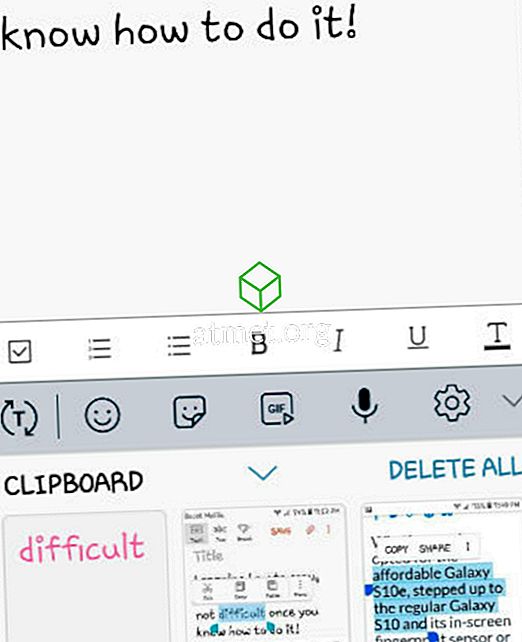
- Bläddra igenom listan och välj vad du vill klistra in i din app eller dokument / anteckning och det kommer automatiskt att dyka upp för dig!
Skärningstext
Alternativet "Cut" kan enkelt väljas från ovanstående meny när du har valt text för att ta bort den, istället för att behöva backspace för att bli av med den. Det här kommer inte bara att radera den markerade texten, den sparar även den till klippbordet.
Nu när du har behärskat hur du skär, kopierar och klistrar på Galaxy S10, vilka andra saker kan jag hjälpa dig att lära dig hur man gör?