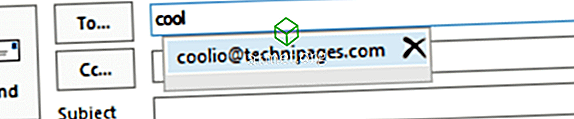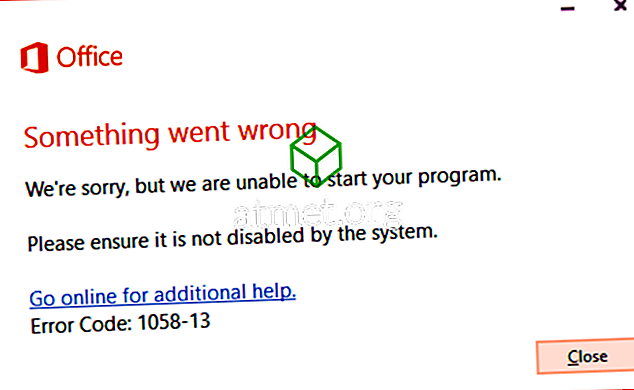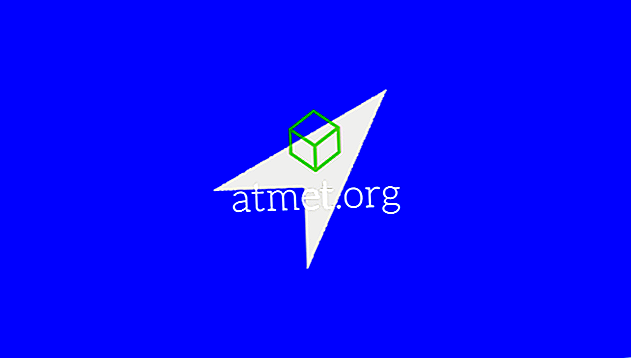Lös ett problem där Numlock är aktiverat i Microsoft Windows vid start med dessa steg.
Metod 1 - Registerinställningar
- Håll Windows-tangenten och tryck sedan på " R " för att få fram dialogrutan Kör.
- Skriv " regedit " och tryck sedan på " Enter ".
- Navigera till följande plats i registret:
- HKEY_USERS
- .Standard
- Kontrollpanel
- Tangentbord
- Ändra värdet på InitialKeyboardIndicators
- Ställ den på 0 för att ställa in NumLock OFF
- Ställ in den på 2 för att ställa in NumLock ON
PowerShell Script
Använd följande PowerShell-kod:
Aktivera Num Lock:
Set-ItemProperty -Path 'Registry::HKU\.DEFAULT\Control Panel\Keyboard' -Name "InitialKeyboardIndicators" -Value "2"
Inaktivera Num Lock:
Set-ItemProperty -Path 'Registry::HKU\.DEFAULT\Control Panel\Keyboard' -Name "InitialKeyboardIndicators" -Value "0"
Du kan starta detta och andra PowerShell-skript vid start. Besök detta inlägg med PowerShell för att skapa ett jobb som körs vid start för att få veta hur.
Metod 2 - Funktionstangenter
Du kan ha oavsiktligt tryckt på en tangentkombination på tangentbordet för att få vissa bokstäver på tangentbordet att användas som ett numeriskt tangentbord. Detta är normalt fallet för bärbara användare.
I de flesta fall kommer du att ha en " Fn " och " NumLk " -tangent som kan användas för att växla denna inställning till eller från. Håll " Fn " -tangenten och tryck sedan på " NumLk " för att växla på eller av det numeriska tangentbordet.
Metod 3 - BIOS-inställning
De flesta datorer, inklusive virtuella maskiner, kommer att ha en BIOS-inställning som styr huruvida NumLock är aktiverat eller inaktiverat vid start. Du kan vanligtvis gå in i BIOS genom att trycka på en viss tangent som " Ta bort " eller " F1 " vid start innan Windows laddar. En gång i BIOS bör du kunna hitta en inställning som styr NumLock.
Metod 4 - Start- eller inloggningsskript
Om du är en administratör som letar efter ett sätt att ställa in Num Lock vid start kan du göra det med ett inloggningsscript. Det finns ingen specifik grupppolicy inställning för att uppnå detta. Använd istället följande.
- Kopiera och klistra in följande i ett anteckningsblock, spara sedan det som " numlock.vbs ":
set WshShell = CreateObject("WScript.Shell")WshShell.SendKeys "{NUMLOCK}"
- Gör en av följande:
- Placera filen " numlock.vbs " i mappen " Startup " på måldatorn eller användaren.
- Kör skriptet genom Grupprincip med följande steg:
- Placera "numlock.vbs" i en av följande mappar:
- Lokal inloggningsskriptväg = " % SystemRoot% \ System32 \ GroupPolicy \ Användardator \ Skript \ Inloggning "
- Domän logon script path = " % SysVolFolder% \ Sysvol \ Sysvol \ DomainName \ Scripts "
- Håll ner Windows-tangenten och tryck på " R " för att få fram dialogrutan Windows Run.
- Skriv " mmc " och tryck sedan på " Enter ".
- Gå till " File "> " Add / Remove Snap-in "> " Add "> " Group Policy ".
- Välj det GPO du vill använda genom att välja " Browse ". Standardvärdet är den lokala datorn.
- Välj " Slutför "> " Stäng "> " OK ".
- Från snapin-modulen för grupphantering, navigera till " Användarkonfiguration " eller " Datorkonfiguration "> " Windows-inställningar "> " Skript ".
- Dubbelklicka på " Logga in skript ", gå sedan till " Lägg till "> " Bläddra " och välj sedan " numlock.vbs ".
- Välj " Öppna "> " OK "> " OK ".
- Placera "numlock.vbs" i en av följande mappar:
Obs ! Skriptet "numlock.vbs" kommer helt enkelt att fungera som om det trycks en gång på "Num Lock" -knappen. Så verkligen kommer det att växla det till motsatsen till vad det är som standard. Det är nog bättre att använda registreringsmetoden, men den här metoden är praktisk när du är i bindning.