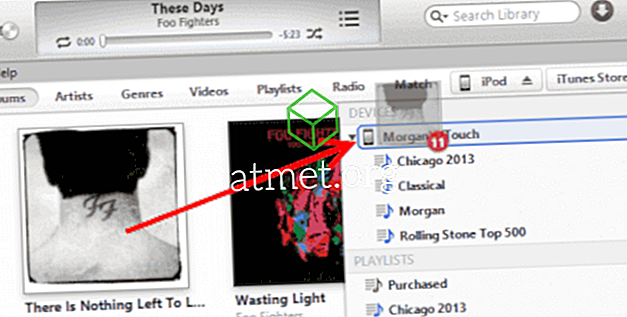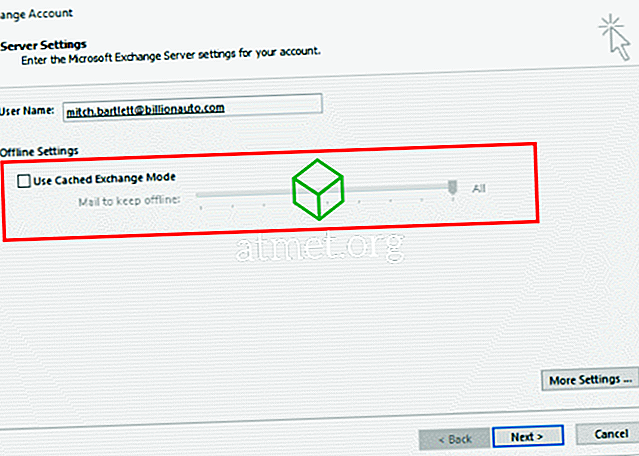Microsoft Office Suite PowerPoint hjälper till att skapa enastående presentationer för arbete, skola och personligt bruk. Det erbjuder mångsidiga funktioner som möjligheten att lägga till Excel-ark, cirkeldiagram, diagram, ljudklipp och bilder till presentationen.
Med PowerPoint finns det också möjlighet att infoga en YouTube- video i den. YouTube-videor kan vara en bra källa till pedagogiskt innehåll och vara ett användbart tillägg till en presentation.
Men vad händer om du inte vet hur du sätter in en YouTube-video i din presentation? Det är inget problem.

Fördelar och nackdelar med att bädda in en YouTube-video i en PowerPoint-bildspel
De säger att en bild är värt tusen ord, vilket betyder att vid 60 bilder per sekund är en tre minuters video värd mer än tio miljoner ord.
Men det betyder inte att det är klokt att lägga en video i din presentation varje gång. Se till att alla krav är uppfyllda innan du väljer den här presentationsmetoden.
- Intressant
- Lätt att göra
- Ljusare än en högbilds bild
Nackdelar
- Behöver tillgång till internet
- Kvalitet och lasthastighet beror på bandbredd
- Kan inkludera annonser
- Kommer behöva en enhet som kan spela YouTube-videor
Online Video Metod
Microsoft Office är den bästa Windows-stödda Office Suite hittills. Det har in-programverktyg för att uppnå många av de uppgifter du behöver. I PowerPoint kan du lägga till en online YouTube-video i din presentation med ett sådant verktyg. Följ dessa steg för att bädda in en:
- Sök efter videon du vill ha på YouTube.
- Kopiera länken till videon från adressfältet.
- Välj bilden från din presentation där du vill lägga till videon.
- Tryck på fliken Infoga och sedan på Video> Online video.
- Lägg in videolänk i adressfältet. Tryck på miniatyren och tryck på inmatningsknappen. Din video är nu infogad.
Du kan också göra nödvändiga ändringar i utseendet på videon när det är i PowerPoint. YouTube-videon fungerar som ett regelbundet infogat objekt.
Bädda in kodmetod
Ett annat sätt att lägga till en YouTube-video i din PowerPoint-presentation är med en inbäddad kod. Denna metod är lite mer avancerad än andra metoder. Följ dessa steg:
1. Sök efter videoklippet du behöver på YouTube. Nedanför videon finns en delningsknapp med en inbäddad Kopiera koden på videon.

2. Tryck på fliken Infoga, Video> Onlinevideo . Sätt koden i den och tryck på Infoga

Embed Code-metoden ger dig också friheten att anpassa videofunktionerna.
Screen Capture Method
Ovanstående metoder behöver en aktiv internetuppkoppling för att infoga videon. I Screen Capture-tekniken gör du det inte. Du behöver ett videohämtningsverktyg för att använda den här metoden. Gratis Cam är ett bra alternativ. Skärmupptagningsmetoden låter dig lägga till din video i Microsoft PowerPoint-presentationen när du är offline. Följ dessa steg för den här metoden:
- Öppna din webbläsare och klistra in länken till din video i sökrutan.
- Dölj YouTube-videospelarens ikoner och knappar. Detta kommer att förbättra tittarupplevelsen.
- Starta gratis cam-appen och tryck på Ny inspelning .
- På menyn Inställningar väljer du Spela in ljudsystem. Se till att avmarkera mikrofonlådan.
- För att fortsätta med inspelningen, tryck på den röda färgknappen. Du kan avsluta inspelningen genom att trycka på Escape
- Förhandsgranska din inspelning och gör nödvändiga ändringar genom Edit Now spara din video i den önskade mappen på din dator.
- I Microsoft PowerPoint kan du lägga till den här videon som en video på min dator .
Slutgiltiga tankar
Varje inbäddningsmetod har sina fördelar och nackdelar. När du väl vet vilken video du vill lägga till i PowerPoint-presentationen kan du välja det inbyggda alternativet som fungerar bäst för dig. Följ dessa olika steg och du är på väg till stora presentationer.
Du kan köpa ett aktiveringskort för Microsoft Office 2019 från Amazon och få det skickat via post. Koden fungerar för både Windows och MacOS-användare.