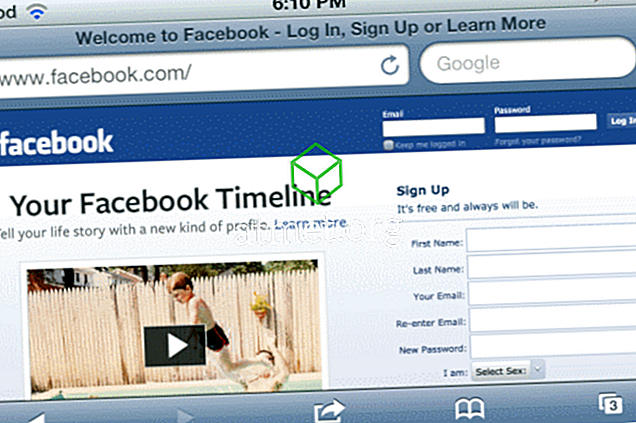Du kan behöva byta domänkontrollant som en klientdator ansluter till om du felsöker en Windows-domänproblem. Att göra det har hjälpt mig ett par gånger för att avgöra om det finns en problematisk domänkontrollant på nätverket. Så här tvingar du en Windows-klientdator att använda en specifik domänkontrollant.
Hitta aktuell domänkontrollant
Du kan ta tag i domänkontrollanten som datorn är ansluten till med dessa steg:
- Välj " Start " -knappen.
- Skriv " CMD ".
- Håll " Shift " och högerklicka på " Command Prompt ".
- Välj " Kör som annan användare ".
- Skriv in behörighetsuppgifter för ett domänadministratörskonto.
- I kommandotolkningen skriver du:
nltest /dsgetdc: domainname
Byt domänkontrollantkommando
Faktum är att domänkontrollerns dator används med dessa steg.
- Välj " Start " -knappen.
- Skriv " CMD ".
- Håll " Shift " och högerklicka på " Command Prompt ".
- Välj " Kör som annan användare ".
- Skriv in behörighetsuppgifter för ett domänadministratörskonto.
- Skriv följande på kommandotolken:
nltest /Server: ClientComputerName /SC_RESET: DomainName \ DomainControllerName
Obs! Det här alternativet är inte permanent, eftersom omstart av datorn kan ta en annan likström.
Ange domänkontrollant via registret
- Håll Windows-tangenten och tryck på " R " för att få fram Windows Run-dialogrutan.
- Skriv " Regedit " och tryck sedan på " Enter ".
- Navigera till:
- HKEY_LOCAL_MACHINE
- SYSTEMET
- CurrentControlSet
- tjänster
- Netlogon
- parametrar
- Skapa ett strängvärde som heter " SiteName " och ange det till domänkontrollanten du vill att datorn ska ansluta till. (dvs DC1.domain.com)
- ClientComputerName = Namn på klientdatorn som du vill byta domän för.
- DomainName = Domännamn.
- DomainControllerName = Datornamn på domänkontrollanten.