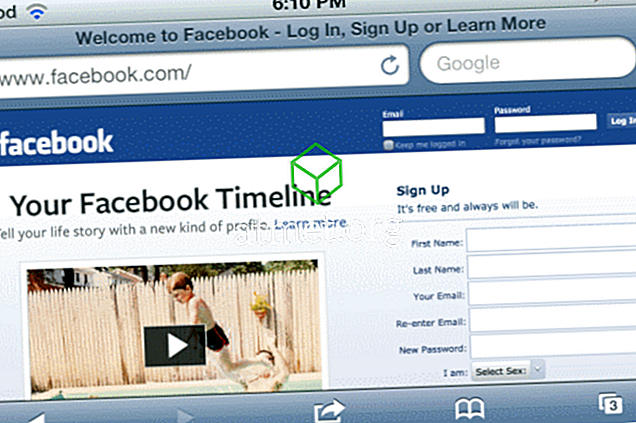Vi skapar tusentals dokument dagligen, varav några är viktiga och behöver sekretess och säkerhet. Microsoft Office erbjuder sina användare lösenordsskydd för filer och mappar som innehåller känslig information som måste säkras. Men varje användare borde veta hur man skyddar sina filer och mappar även om de inte använder någon Office-programvara.
Microsoft Windows erbjuder lösenordsskydd för mapparna och för enskilda filer. Det betyder att du kan låsa innehållet i dina mappar med en enkel metod. Det är också möjligt att lägga till lösenordsskydd i dina mappar med ett tredjepartsverktyg, men det brukar leda till många virus och oönskade nedladdningar. Detta gäller särskilt när ett verktyg hävdar att det är gratis och kör reklam.
Istället för att använda ett tredjepartsverktyg använder du alternativen för lösenordsskydd som erbjuds direkt från Microsoft.

Fördelar och nackdelar med lösenordsskyddande mappar
Även om du skyddar dina mappar med ett lösenord verkar det som en cybersecurity-lösning, det är mer av en åtgärd mot snoopers än någonting annat. Ditt lösenord kommer att göra lite för att skydda dig mot skadlig programvara, men säkerställer att alla filer som lagras på en enhet som används av flera personer hålls privata och säkrade.
- Håll personliga filer privata
- Håller alla typer av data
- Inget behov av tillgång till internet
- Ingen säkerhetsrisk för tredje part
Nackdelar
- Ingen säkerhet från online-baserade brott
- Kommer bli irriterande om det används regelbundet
- Att glömma lösenordet kan innebära att data förloras
Guide till lösenordsskyddade mappar
1. Skapa en ny mapp. Du kan placera din mapp i dina lagringskataloger eller på skrivbordet.
2. Nu måste du skapa ett nytt textdokument i din mapp.
3. Du behöver inte lägga till någon text i dokumentet. Kopiera och klistra in följande kod i textdokumentet. I koden lägger du till lösenordet för skydd.
4. Koden låter dig redigera namnet på den lösenordsskyddade mappen. Om du inte vill ställa in ett namn för din mapp ställer Windows som namnet Privat som standard.
5. Klicka nu på Spara som Följ den här sekvensen Fil> Spara. Byt namn på din fil som locker.bat och välj rutan "Alla filer" från dialogrutan.
6. Du måste dubbelklicka på skåpet . bat att köra den. Nu har du en lösenordsskyddad mapp nämligen
7. Nu är dina viktiga dokument redo att flytta till den lösenordsskyddade mappen. Du måste köra filen locker.bat en gång till.
8. Windows kommer att fråga dig förra gången för att bekräfta lösenordsskyddet. Skriv Y- knappen Enter för att slutföra skyddsförfarandet.
9. Din hemliga mapp kommer att försvinna. Du kommer endast att se systemfilskärmen.
10. För att hämta innehållet i den privata mappen måste du köra filen locker.bat varje gång.
Lösenordsändring för privat mapp
Förutom att skapa lösenordsskydd kan du återställa ditt lösenord för den skyddade mappen enligt följande steg:
1. För att visa rullgardinsmenyn med inställningar, högerklicka på filen locker.bat. Från menyn, klicka på Redigera
2. Redigera alternativet låter dig återställa lösenordet.
Det är väldigt enkelt att återställa ditt lösenord via filen locker.bat, vilket är ett sätt att lösenord skydda en mapp i Windows. Tänk på att det kanske inte är det säkraste sättet att skydda dina mappar. Alla som känner till detta trick kan få tillgång till innehållet i din mapp. För otroligt säker säkerhet för dina viktiga dokument är det bäst att använda molnbaserade lagringstjänster eller överföra dina dokument av största vikt till en bärbar USB. Men om du letar efter ett enkelt och bekvämt sätt att lägga till ett säkerhetslager är Microsoft lösenordsskydd det du söker.
Du kan köpa en USB-enhet med Microsoft Windows 10 Home Edition och ansluta dig till miljontals användare över hela världen på en plattform som anses vara industristandarden.