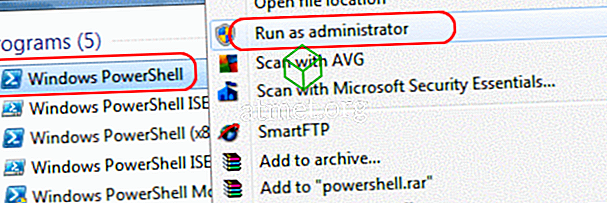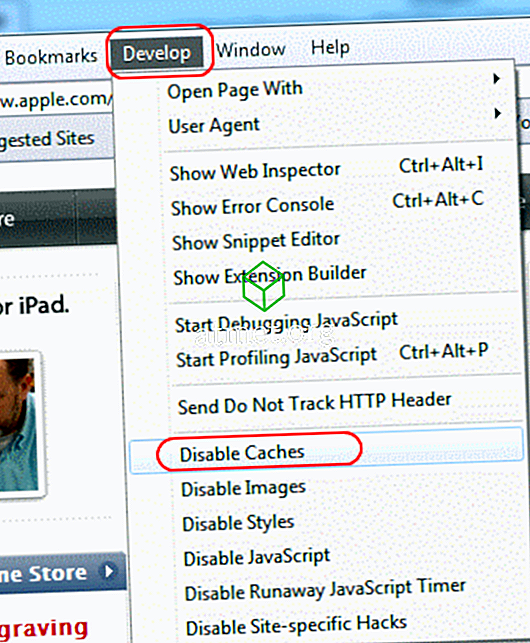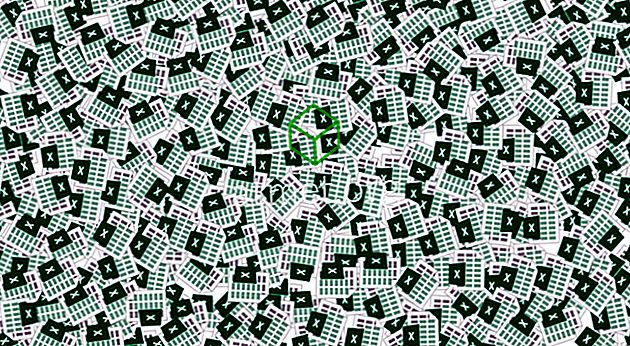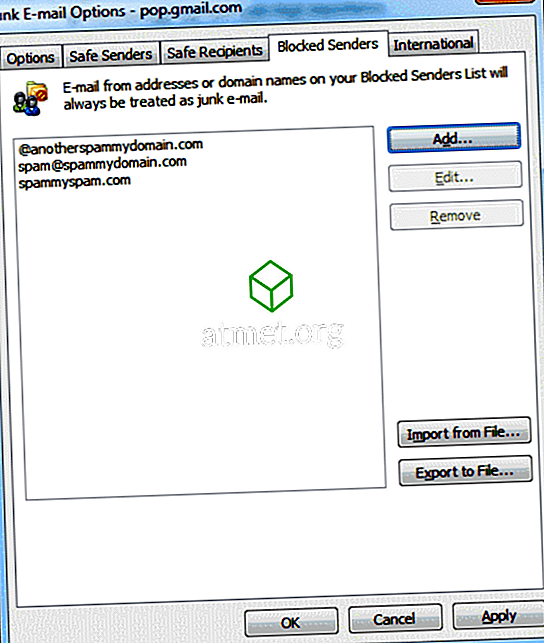Du vet vad de säger, "Dela är omtänksam." Så om du vill göra är att dela din Internetanslutning du kan tack vare en integrerad Windows 10-funktion som heter Hosted Network. Den här funktionen är inte ny, men stegen är kanske inte de som du kommer ihåg tack vare alla uppdateringar som Windows har gått igenom.
Nu kan dina vänner inte längre anklaga dig för att vara självisk eftersom du delar någonting lika viktigt som din Internetanslutning. Det finns några saker du behöver tänka på om det här ska fungera, till exempel om din dator har den nödvändiga hårdvaran.
Vad du behöver innan du skapar en WiFi-hotspot i Windows 10
Datorn som du vill använda som WiFi-hotspot måste uppfylla specifika krav. Se till att du har en bredbandsanslutning och en fungerande WiFi-adapter. Om du vill prova den här metoden på en dator kanske du också behöver en USB-trådlös adapter. De kan lätt hittas på Amazon till anständiga priser.
Högerklicka på Start-menyn och välj Enhetshanteraren och hitta alternativet Nätverkskort. Du ska kunna se en adapter som säger antingen WiFi eller Wireless.

Om det har en pil som pekar ner, högerklicka på den och välj Aktivera enhet. Se bort från utropstecknet om du ser en. Högerklicka på den och välj Egenskaper> Driver> Uppdatera drivrutin eller Rulla tillbaka drivrutin om det tidigare alternativet misslyckas av någon anledning.
WiFi-hotspot ska nu vara på. Högerklicka på Windows Start-menyn och välj Mobile Hotspot. Under det alternativ som låter dig aktivera mobil hotspot ser du en rullgardinsmeny under Dela min Internet-anslutning över, se till att du väljer WiFi.

När mobil hotspot är aktiverat bör du se nätverksnamnet och det nyskapade lösenordet. Om du någonsin behöver göra några ändringar, klicka på redigeringsknappen under Nätverksnamn och lösenord.
Om du har andra Windows 10 som uppfyller kraven för att vara en WiFi-hotspot, kan du stänga av den här funktionen på distans. Om du fortfarande befinner dig på sidan för mobila hotspots-inställningar, bläddra ner till alternativet Slå på fjärrkontrollen. För att detta alternativ ska fungera måste du stänga av funktionen på datorn du befinner dig på.
Det är viktigt att Bluetooth på alla datorer fungerar eftersom du måste använda den för att ansluta dem till WiFi-hotspot. När du har kopplat enheterna, borde de kunna använda din Windows 10-dator som WiFi-hotspot även efter att du har stängt av den (Android-enheten ingår inte).
Anslutning till WiFi Hotspot
För att ansluta till Wi-Fi-hotspot, leta efter namnet du fick och anslut som om det var någon annan WiFi-anslutning. Ange lösenordet, så får du tillgång. Tänk på att maximalt antal enheter som WiFi-hotspot kan hantera är åtta. På sidan för mobila hotspotsinställningar blir du hur många enheter som är anslutna.

Slutsats
Tyvärr finns det inget sätt att bara eliminera en enhet från att ansluta. Ditt enda alternativ skulle vara att ändra lösenordet ge det ut till dem som du fortfarande vill ge tillgång till. Hur många enheter ska du tillåta? Dela din erfarenhet i kommentarerna.