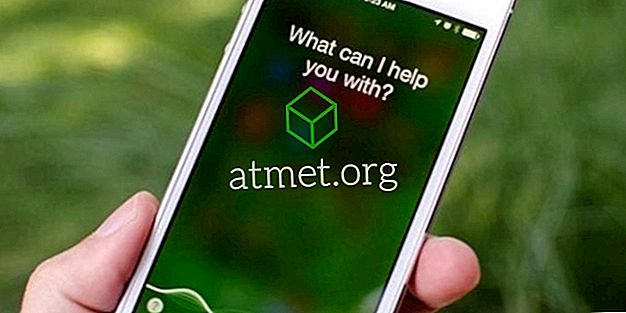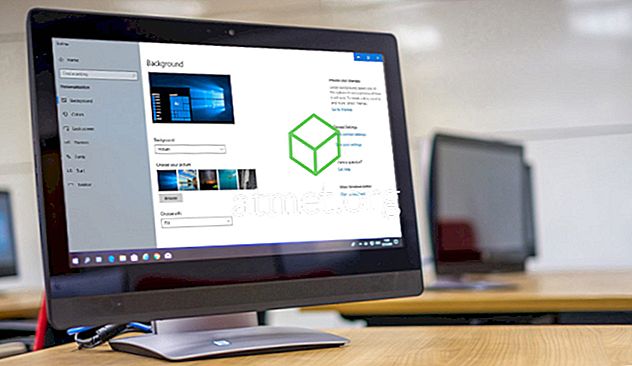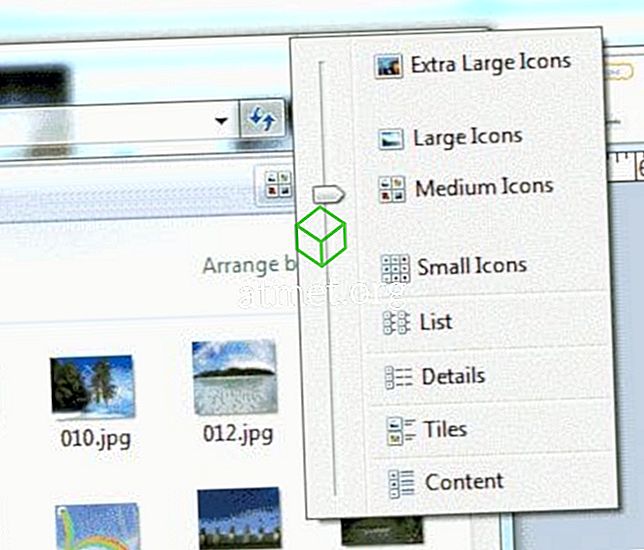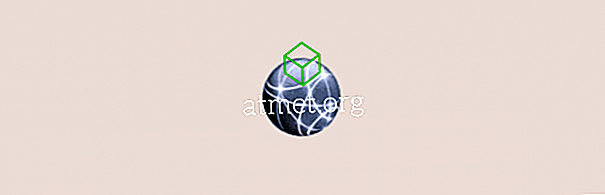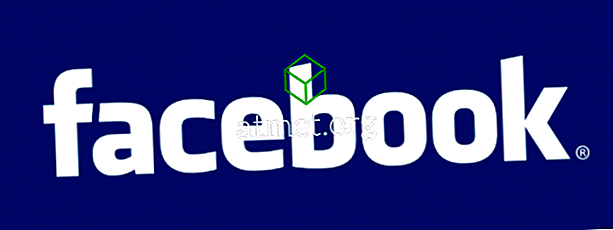Efter att ha genomgått senaste mjukvaruuppdateringar för vissa versioner av Microsoft Excel i sommaren 2017, tilldelade Microsoft spårändringar som en äldre egenskap. För att underlätta användarvänlighet kan du lägga till den på din snabbåtkomstverktygsfält för att spåra varje fil. Alternativt kan du lägga till Excel-bandet via skapandet av en ny grupp och lägga till den i den här nya gruppen.
Precis som med Word uppdaterade Microsoft sitt program med införandet av en ny medförfattande funktion för att möjliggöra delning av online arbetsbok och förändring av historia bland medarbetare, kamrater, vänner, familj etc. Delade arbetsböcker har utformats för att tillåta användare att tillgång och redigera tillsammans när de fått godkännande.

Låt oss exempelvis säga att du bad någon att korrekturläsa eller samarbeta i ett Excel-projekt med dig. Det är en ganska enkel mekanism eftersom Excel gör att du kan markera stavfel (och har stavningskontroll), infoga kommentarer i marginalen mm, elektroniskt och relativt lika med ett Word-dokument.
Det enda undantaget att notera är att Excel kommer att markera de förändrade cellerna, medan i Word kommer du att observera ändringar av ord och meningar. Det finns emellertid två saker att ta hänsyn till innan vi börjar.
Om ditt Excel-ark innehåller ett bord, vägrar funktionen Spårändringar att fungera i ett kalkylblad. För att tillåta användningen kommer du att behöva aktivera " Spåra ändringar " i arbetsböckerna genom att först välja den befintliga tabellen, välj sedan " Designflik " och därefter välja " Konvertera till intervallet ". Om du behöver ändringar från andra användare, arbetsböckerna måste delas på en ömsesidigt tillgänglig plats.
På grund av att versioner skiljer sig åt när det gäller uppdateringsnivå, så kan du kanske inte visa den här funktionen på standardbandet. Men oroa dig inte. Lägg bara till " Track Changes " -knappen på Ribbon Menu själv genom att följa stegen nedan:
- På menyn Ribbon, använd musen för att högerklicka praktiskt taget var som helst och välj popup-alternativet " Anpassa bandet ".
- Från dialogrutan " Anpassa band ", dra musen till rutan " Välj kommandon från " i den högra panelen: en " rullgardinsmeny / lista " ska visas där du måste välja antingen " Alla kommandon " eller " Kommandon inte i bandet " alternativet.
- Från det parallella " Anpassa bandet " kommandot kommer du att gå in i en rullgardinsmeny. Detta i sig bör vara inställt på " Huvudflikar " redan i standardläge (dvs rullningslistan som ligger nedanför bör visa huvudflikarna i förväg). Efter denna verifiering klickar du på + -tecknet som ligger bredvid " Recension " i listan, fortsätt att klicka på "New Group" -alternativet under listan. Detta kommer att leda till att en ny grupp läggs till i avsnittet " Granskning ".
- Sedan, för att byta namn på den här nyinställda gruppen, högerklickar du bara på linjen " Ny grupp ", ändrar den till vad du vill namnge den och känner dig fri att till och med lägga till en ikon om du vill. För demonstrationens skull ändras det till " Spåra ändringar ". (Excel kommer själv att lägga till en " Anpassad " etikett efter ditt namn, bara när det gäller den här listan.) Om du klickar på och drar sedan " XYZ Group ", kan du flytta den till ett annat område inom granskningslistan.
- När du har markerat spårväxelgruppen, fortsätt att välja två kommandon från kommandolistan som finns till vänster:
- " Markera ändringar "
- " Acceptera / avvisa ändringar "
För att flytta var och en av kommandona till gruppen måste du klicka på " Lägg till " -knappen.
Du kommer att observera att en gång ny grupp är nu på bandet. Därefter måste du:
- Hit kommandot " Highlight Changes ".
- " Spåra ändringar under redigering " visas, använd musen för att klicka och kolla på den. Upprepa för " Markera ändringar på skärmen ."
- För att avsluta, klicka på " OK ".
Efter genomförandet av dessa uppgifter spåras varje ändring som gjorts i det önskade Excel-kalkylbladet och markeras via en unik blå gränssymbol och i det övre vänstra hörnet visas en liten blå triangel som visas i de redigerade cellerna. Ytterligare tillmötesgående användarvänlighet, allokerar programmet en annan färg för att identifiera användarplattformens användning av flera användare.
Om du flyttar muspekaren över en redan redigerad cell får du dessutom tillgång till följande:
- Datum
- Författare
- Tid när docen ändrades
- Popup-sammanfattning av spårade ändringar, för att granskas innan du accepterar revideringar som gjorts permanent.
Du bör notera att endast den senaste ändringen kommer att arkiveras och presenteras i den här popup-sammanfattningen.
Nu, efter att alla potentiella redaktörer / deltagare har slutfört sin del, kan du fortsätta att acceptera / avvisa förslag till ändringar del av uppgiften.
- Klicka på " Recension " från den övre delen av " Ribbon " -menyn och klicka på " Acceptera / Avvisa " -kommandot.
- När Excel-popup-knappen bekräftas igen med funktionen " Spara arbetsboken " klickar du på " OK ".
- Excel markerar den ursprungliga redigerade cellen samtidigt som den visas tillsammans med den här höjden väljer du Välj ändringar i dialogrutan " Acceptera eller avvisa ".
- Du kommer att vara användbar för alla aktuella ändringar som görs inom den visade listan. Från det ovan nämnda kan du antingen välja den önskade redigerade versionen eller du kan hålla fast vid den ursprungliga. Välj vad som är vettigt för dig. När du väl har bestämt dig klickar du på " Acceptera " efter att du valt från listan den bästa versionen.
Om du känner att ingen av de listade versionerna passar dig, upprepa processen, men ersätt genom att klicka på alternativet " Avvisa ". Efterbeslut, efter detta kommando, flyttas markören automatiskt till nästa redigerade cell för vidare bearbetning.
- Om ändringen du väljer väljer måste genomföra hela kalkylbladet (till exempel, alla ampersands ändras till ett visst format), klicka sedan på " Acceptera alla " -knappen. Med det här kommandot korrigeras och godkänns alla valda ändringar i det ögonblicket.
- Nu kanske du vill återgå till att stänga av " Track Changes " -funktionen. För att göra det, gå tillbaka till " Review Group " och gå till " Track Changes " -gruppen. Klicka på " Markera ändringar " och helt enkelt avmarkera den tidigare kryssrutan " Track Changes while editing ... "