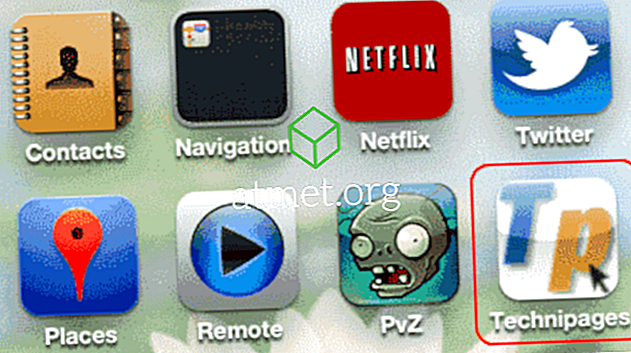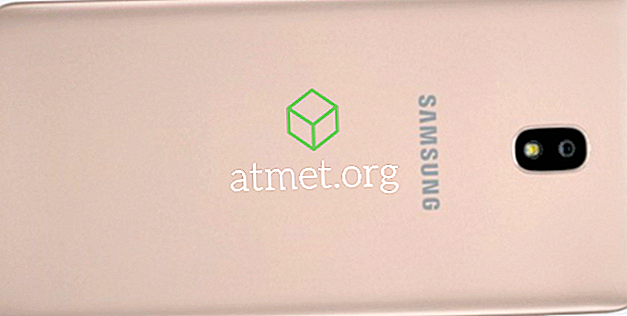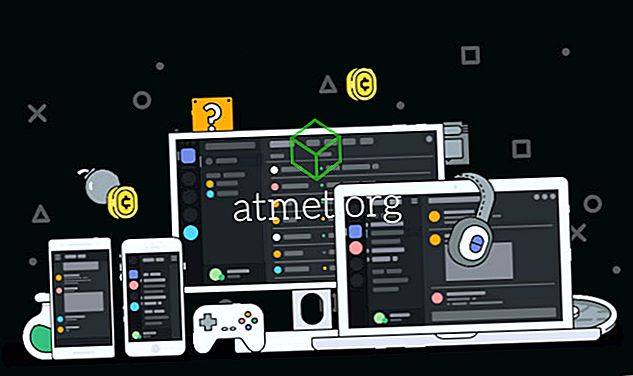Om du har en mall eller annan typ av dokument som regelbundet kräver att datumet uppdateras, kan du göra Microsoft Word 2016 eller 2013 ett datum som automatiskt uppdateras. Det här är mycket enklare än att komma ihåg att uppdatera det manuellt själv.
- Placera muspekaren i det område där du vill att datumet ska visas.
- Välj fliken " Infoga ".
- Under " Text " -gruppen väljer du " Quick Parts "> " Field ".

- Under rutan " Kategorier" väljer du " Datum och tid ".
- " CreateDate " - Visar datum dokumentet skapades.
- " PrintDate " - Visar datum som dokumentet skrivits ut.
- " SaveDate " - Visar datum som dokumentet senast sparades.
- Välj önskat datum och tidformat i rutan " Datumformat ".
- Välj " OK" när du är klar, och du är klar.
Obs! Du kan manuellt uppdatera datumet genom att högerklicka på fältet och välja " Uppdateringsfält ".
Nu kommer datumet i ditt dokument att läggas in i dokumentet och uppdateras automatiskt baserat på det val du gjorde när du öppnar MS Word-dokumentet.