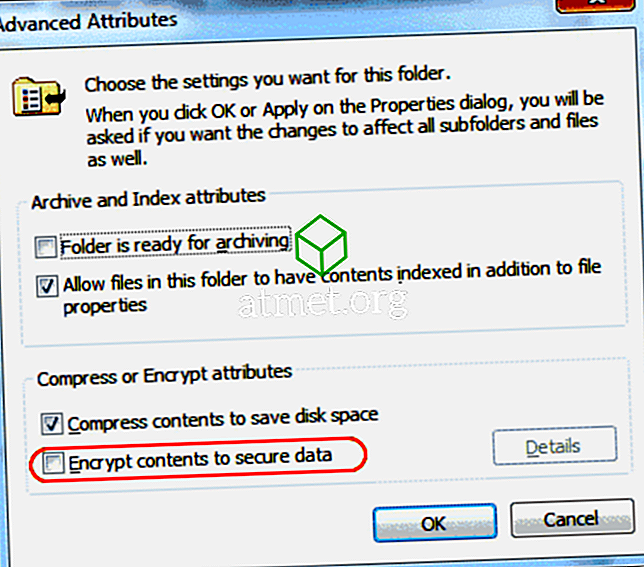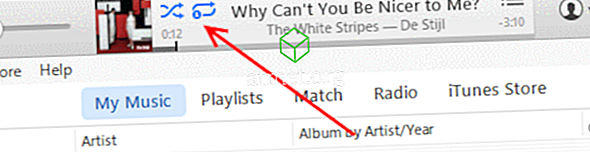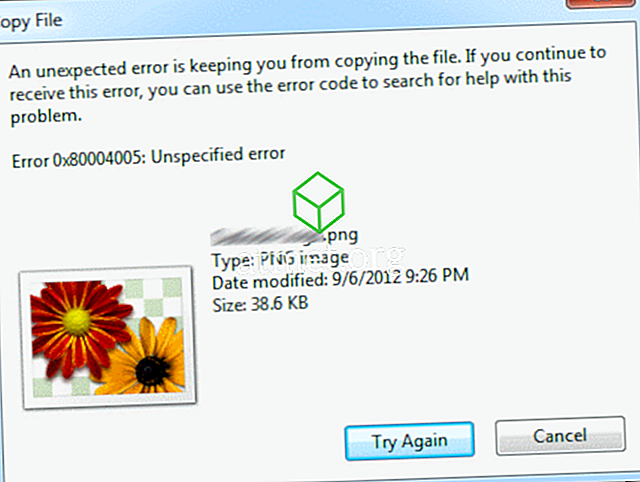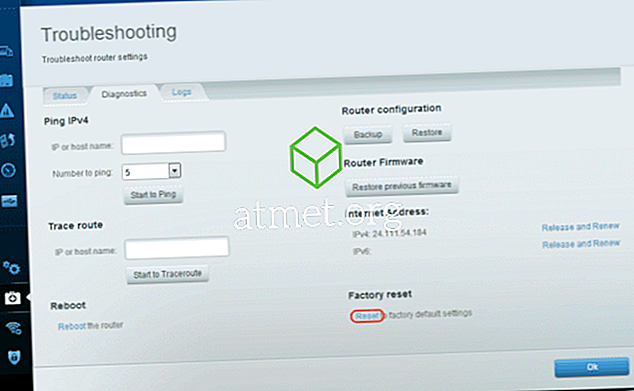Även om du kan göra allt du kan för att ta hand om din dator kommer det att komma en tid när du behöver vända dig till felsökningstekniker. En teknik som användarna vänder sig till kallas en ren start.
Det finns några nackdelar med att utföra en Clean Boot, men det kan vara värt det. Det kan trots allt vara felsökningstekniken som kan få din dator ur problemet som den befinner sig i.
Vad är en Windows Clean Boot?
En Windows Clean-start är när datorn bara använder väsentliga tjänster och filer som den behöver starta. Detta innebär att dess utformade, gemensamma funktionaliteter kanske inte fungerar. Clean Boot gör det så att systemadministratören kan identifiera vad problemet är.
När felsökningstekniken kan hitta problemet kommer du äntligen att kunna starta din Windows-dator normalt. Det betyder inte att behöva titta på en tråkig och tråkig design längre. En ren start kan vara till nytta när du har problem med att installera en uppdatering.
Så här utför du en Windows Clean Boot
För att utföra denna teknik måste du logga in som administratör. Om du redan har den typen av åtkomst, högerklicka på startknappen i Windows och välj sökning.

I sökalternativet skriver du msconfig och klickar på alternativet Systemkonfiguration. När det nya fönstret visas klickar du på fliken Tjänster. Nederst till vänster hörs alternativet Dölj alla Microsoft-tjänster, klicka på det följt av knappen Avaktivera alla. Klicka inte på OK just än,

Klicka nu på fliken Startup och välj alternativet Öppna uppgiftshanteraren. Det blir det enda alternativet i rutan, och det är blått. Nu ska du titta på Task Manager med alla program som startar när du slår på datorn. Klicka på programmet som du tror ger dig alla dessa problem och klicka på knappen Avaktivera längst ner till höger.

Du måste repetera dessa steg för alla program du tror orsakar dina problem. När du har avaktiverat alla program klickar du på X för att stänga Verktygshanteringsfönstret och klicka på OK i fönstret Systemkonfiguration.

Starta om datorn, och när den startas igen, kommer endast de väsentliga programmen att köras. Försök att köra programmet eller installera den uppdatering du tycker är ansvarig. Om du fortfarande har problem trots att du startade programmet i Clean Boot, betyder det att det inte är ett programvaruproblem.
Om du ser det i Clean Boot allt går rent, så bekräftar du att du har problem med en mjukvara. Gå tillbaka till fönstret Tjänster och avmarkera alternativet Dölj alla Microsoft-tjänster. När alternativet visas igen avmarkerar du bara den översta halvan av Microsoft-alternativen. Starta om datorn och se om problemet fortsätter.
Om det gör det, avmarkera nu nedersta halvan av Microsoft-tjänsterna. Om problemet skulle gå, vet du att problemet ligger i den nedre delen av Microsoft-tjänsterna.
Så här får du datorn tillbaka till Normal
Eftersom du inte kommer att vara i Clean Boot för alltid, är det dags att ta dig ur det. Högerklicka på Windows Start-menyn och klicka sedan på alternativet Sök. Skriv igen msconfig och tryck på Enter. Gå till fliken Tjänster och klicka på kryssrutan Dölj alla Microsoft-tjänster och välj Aktivera alla funktioner.

Markera rutan för programmet som ger dig problem och klicka sedan på fliken Startup. Klicka på Öppna uppgiftshanteraren och klicka på ett startprogram (upprepa den här processen för varje startprogram).
Stäng uppgiftshanteraren och klicka sedan på OK för att stänga fönstret Systemkonfiguration. Klicka på knappen Omstart, och du är bra att gå.
Slutsats
Vissa lösningar är enklare än andra, men om du vill att problemet ska gå, har du inget annat val än att göra det. Förhoppningsvis kommer du inte att behöva ta itu med denna fråga någonsin igen eller åtminstone ganska länge.