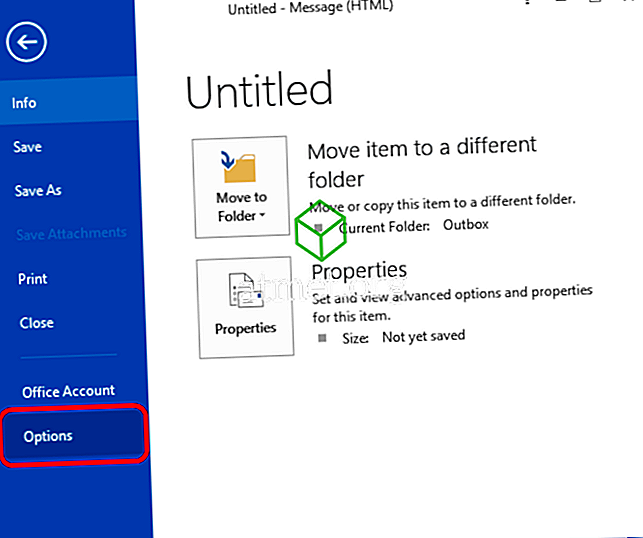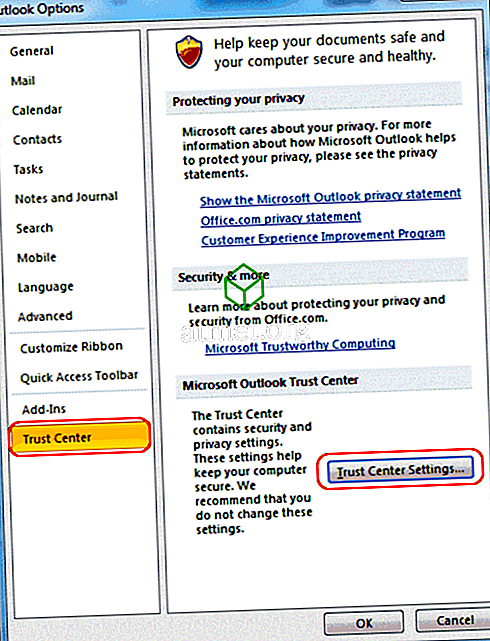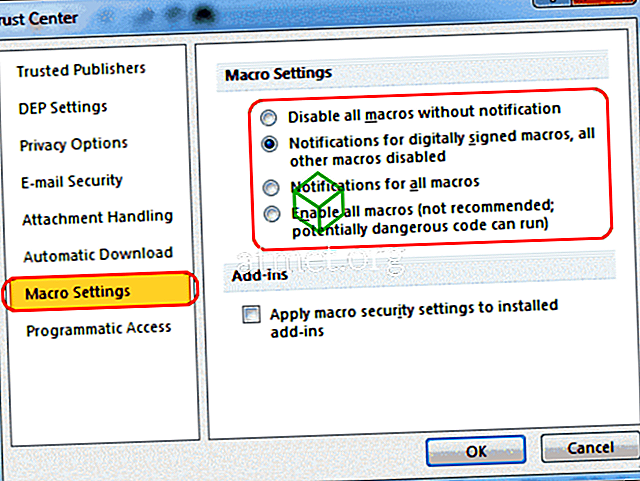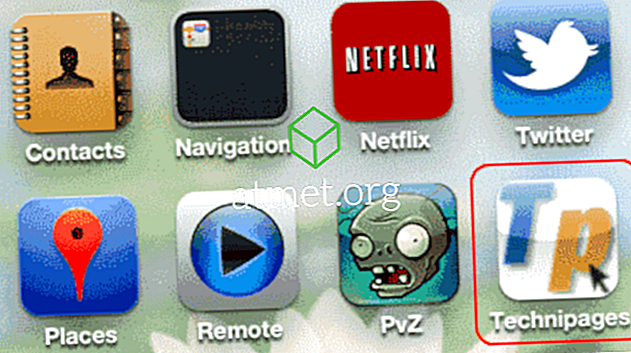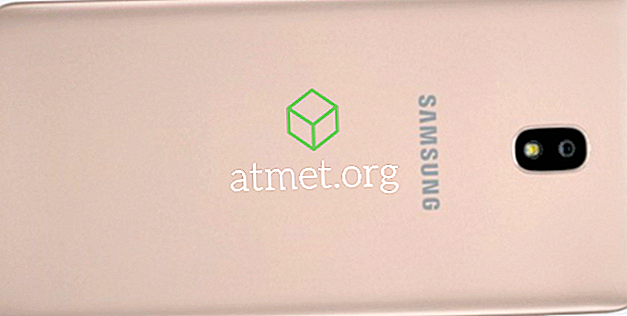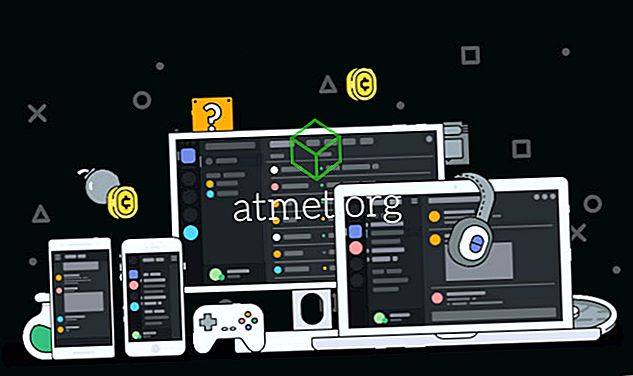Du kanske vill veta hur du aktiverar makron i Microsoft Outlook 2019 eller 365 så att du kan automatisera uppgifter. Om du gör det kan det medföra en säkerhetsrisk, så det kan också finnas tider när du vill inaktivera makron. Så här får du tillgång till inställningen.
Dessa steg är för Windows-versionen av Outlook 2016. Du kan inte aktivera eller inaktivera makron i MacOS-versionen.
- Välj " File "> " Options ".
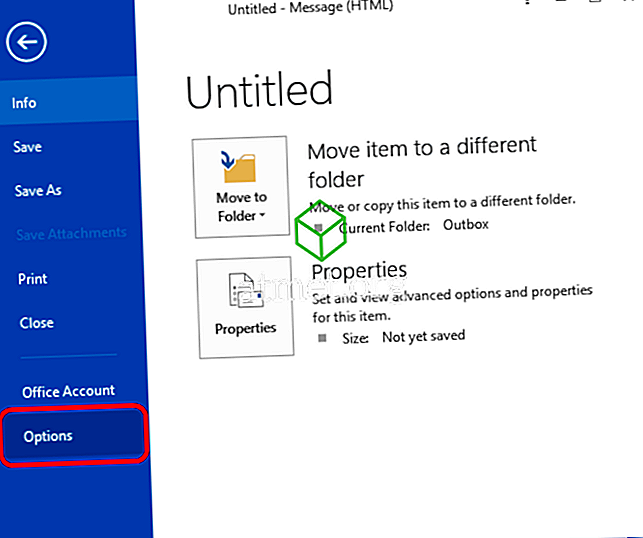
- Välj " Trust Center " i den vänstra rutan och välj sedan " Trust Center Settings ... " -knappen.
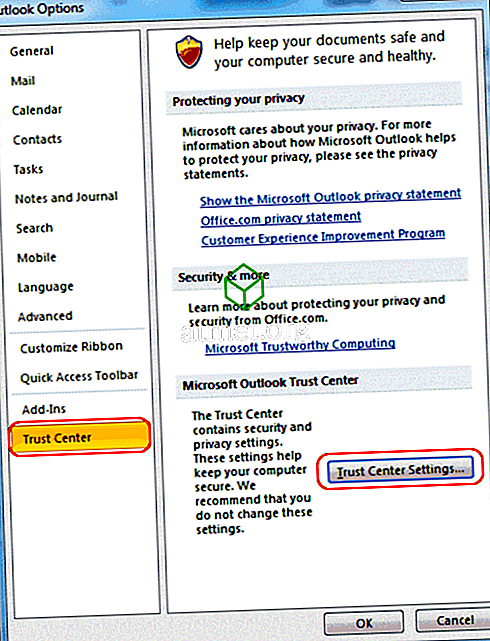
- Välj " Makroinställningar " i vänstra rutan och sedan önskad inställning.
- Inaktivera alla makron utan meddelande.
- Meddelanden för digitalt signerade makron, alla andra makron inaktiverade.
- Meddelanden för alla makron.
- Aktivera alla makron
Det kan hända att du måste kontrollera " Använda makrosäkerhetsinställningar för installerade tillägg " för att tillåta att makron fungerar med tillägg.
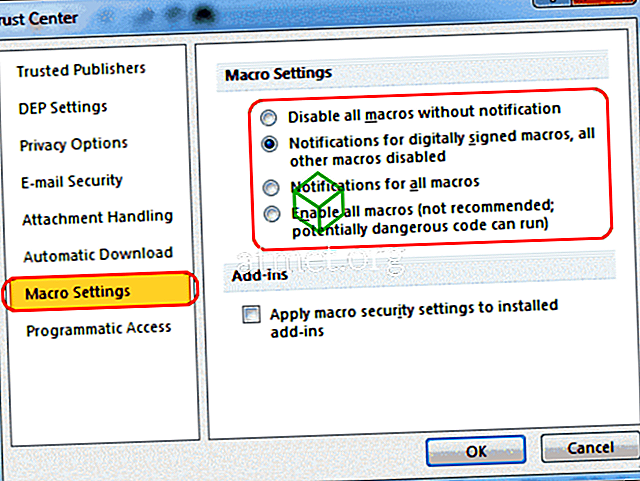
- Klicka på " OK ", stäng sedan och öppna Outlook igen för att inställningen ska träda i kraft.
FAQ
Hur använder jag faktiskt makrofunktioner med Outlook?
Du kan komma åt alternativ från fliken " Utvecklare ". Om du inte har utvecklarfliken i Outlook, aktivera den genom att gå till "Anpassa band" alternativet i vänstra rutan i Outlook-alternativ. Från Populära kommandon till huvudflikar markerar du fliken " Utvecklare " och klickar på " OK ". Väl en gång på fliken Utvecklare väljer du " Makroner " och väljer de som ska raderas. För mer information om att skriva ett makro, besök Microsofts sida om ämnet.