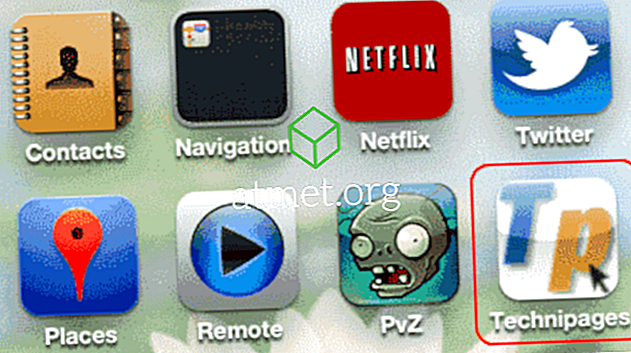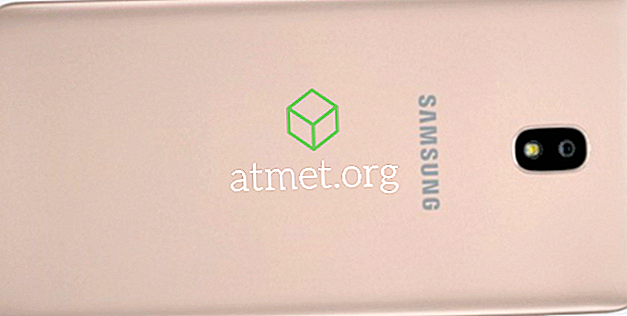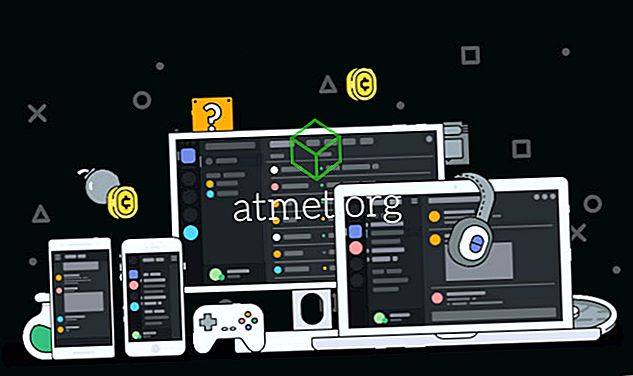Det mörka läget introducerades för Microsoft Windows och Office 2016. Den senaste versionen av Office ger dig möjlighet att välja ett av de två tillgängliga mörka lägena. Förutom att alternativet är estetiskt, finns det stora fördelar för din skärm med hög kontrast och övervägande mörka färger.
Användare som arbetar på natten eller i svagt upplysta rum, kommer inte att dra sina ögon lika mycket mot en ljus skärmyta, speciellt de som arbetar med flera skärmar.
Aktivera det mörka läget har nu blivit en trend och många högprofilerade webbplatser som Twitter och YouTube har trätt in i det mörka läget.
Personer som spenderar mycket tid framför dataskärmar förstår att en mörk färgbakgrund lugnar dina ögon. Däremot sätter den ljusa bakgrunden på ögonen på grund av det starka ljuset.

För & nackdelar med Outlook Dark Mode
Att ha ett mörkt läge är en bra funktion, speciellt för dem som surfar på natten, men det kan ha några problem som du borde vara medveten om. Dessutom kan vissa uppleva låg eller långsam lastning, särskilt med innehållsrika e-postmeddelanden, som kommer att bli en chock för dina ögon.
Pros- Lätt på ögonen
- Minskar skärmens strömförbrukning
- Minskar glans
Nackdelar
- Shock när du öppnar en vit sida
- Vissa e-postmeddelanden kan vara vita innan de laddas
- Små kontrastproblem
Om du inte har Microsoft Outlook kan du ladda ner en från Amazon gratis med sina digitala tjänster och det kommer att fungera med ditt Windows OS.
Anpassa din MS Outlook
En person kan anpassa sina Outlook-inställningar och få mörkt läge. När läget är aktiverat kommer det att tillämpas på alla Office-appar. Om en person till exempel har anpassat sina inställningar i MS Word och aktiverat det mörka läget, kommer samma läge att tillämpas på PowerPoint och alla andra Office-appar på datorn.
Du kan ändra temat och bakgrunden till en app direkt från dina kontoinställningar. Det första steget är att öppna Office-appen, vars tema eller bakgrund du vill ändra.
Klicka sedan på fliken Fil för att öppna den och välj Konto. Genom att klicka på detta öppnas ett stort antal inställningar relaterade till kontot. Klicka på listrutan Kontorstema. Dina temaalternativ är vita, färgglada, svarta eller mörkgråa.
För att aktivera det mörka läget, välj ett av de två senaste alternativen, svart eller mörkgrå.
Det kommer att påverka alla MS Office Apps
När temavalet är gjort kommer det automatiskt att tillämpas på alla Office-appar som stöds och installeras via Windows.
Bakgrunden till alla appar i Office kan också ändras och ett nytt mönster tillämpas. Du behöver helt enkelt klicka på listrutan Kontorsbakgrund som erbjuder många alternativ. Välj bakgrunden efter eget val.
Så, om du har valt bakgrund för Outlook, kommer den automatiskt att tillämpas på alla andra Office-appar.
Det fungerar också via andra applikationer
Ett annat sätt att ändra tema och bakgrund för Office-appar är genom Office-alternativ. Återigen, öppna en app som PowerPoint.
Klicka på Arkiv-knappen och gå till Alternativ. En ny Windows öppnas. Det visar dig alternativen för den specifika Office-appen som du använder. Klicka på ikonen Allmänt. Du hittar tematillvalet där.
Klicka på alternativet svart eller mörkt grått för att aktivera mörkt läge.
Den senaste funktionen som har introducerats av Microsoft är möjligheten att aktivera det mörka läget i Outlook. Detta är endast tillgängligt i Office 365.
För att få mörkt läge loggar du in i Outlook. Klicka på Prova nya alternativ. Ett nytt läge aktiveras. I det här nya läget kommer du att kunna aktivera det mörka läget. För att aktivera det, klicka på ikonen Inställningar.
Från det tillgängliga alternativet, välj det mörka läget.
Du kan växla tillbaka till färgläget
Att byta tillbaka till det färgade läget är också mycket enkelt om du vill. Genom att välja alternativ som ljusläge kan det mörka läget lätt vridas om.