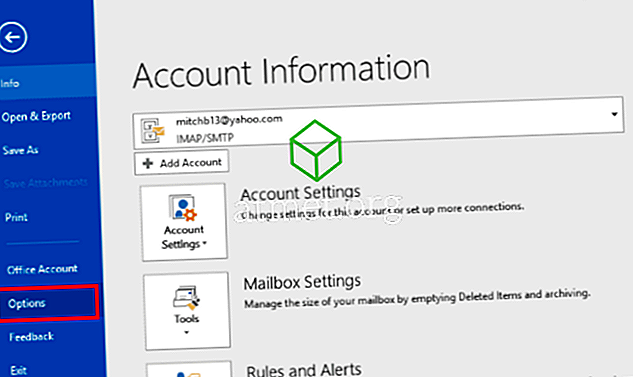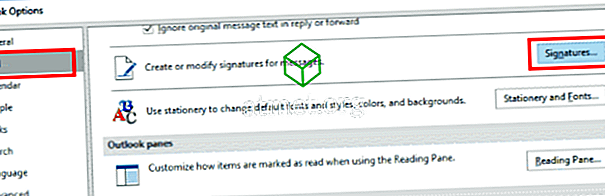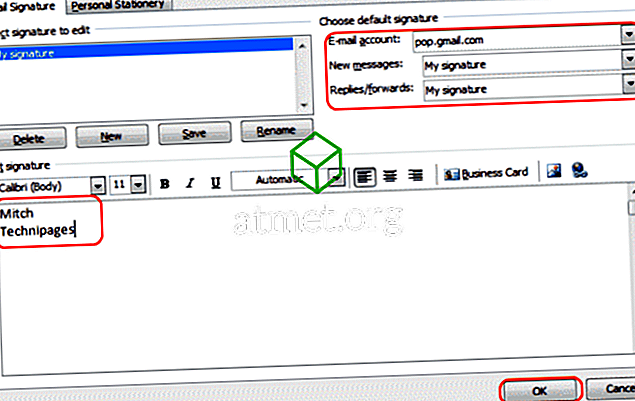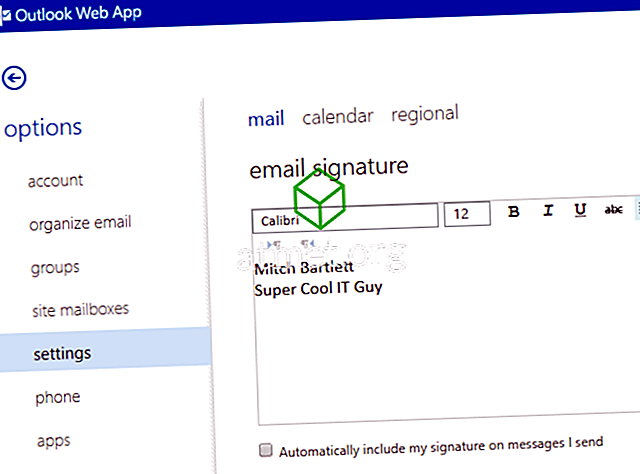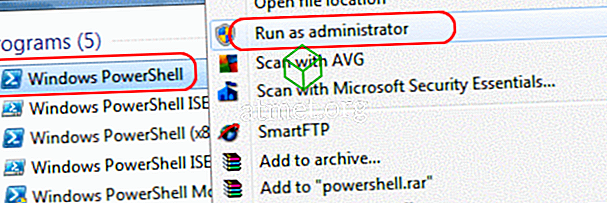Ange en e-post signatur längst ner på alla dina e-postmeddelanden i Microsoft Outlook 2016.
Från Outlook Client
- I Outlook väljer du " File " > " Options ".
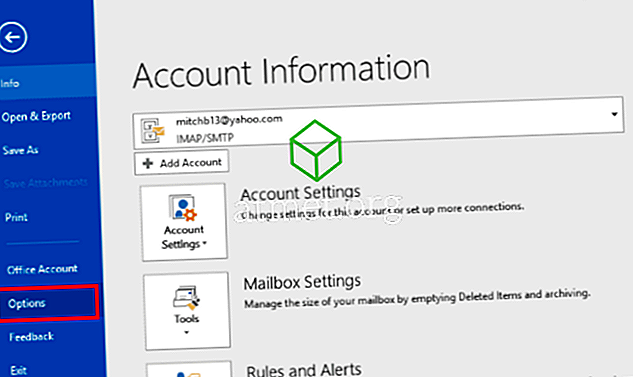
- Välj " Mail " till vänster och klicka sedan på " Signaturer ... "
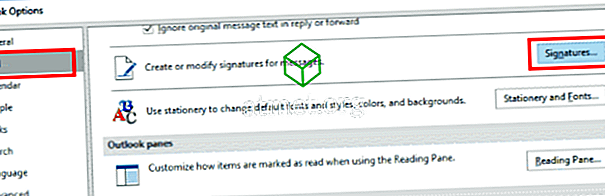
- Välj " Ny ".
- Ge signaturen ett namn. Vilken typ av namn kommer att göra. Klicka på " OK " när du är klar.
- Under " Välj standard signatur" -området, välj det " E-postkonto " du vill använda signaturen till. Välj även namn på signaturen i fälten " Nya meddelanden " och / eller " Svar / framåt " efter önskemål. Skriv signaturen i " Rediger signatur " -området precis som du vill att det ska visas i dina meddelanden.
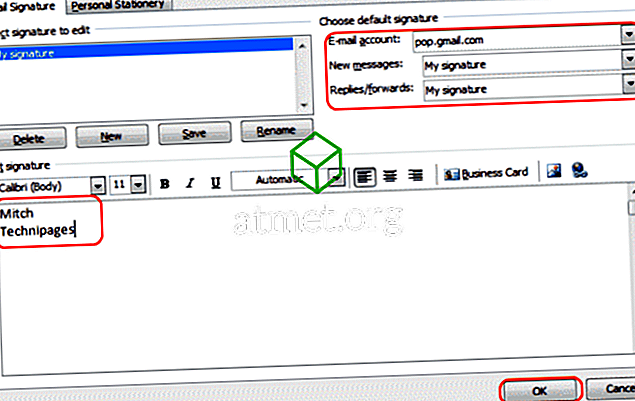
- Klicka på " OK ", sedan " OK " igen och du är klar. Din signatur läggs automatiskt till längst ner i dina e-postmeddelanden.
Från Outlook Web Access (OWA)
- Logga in på ditt OWA-konto.
- Välj kugghjulsikonen i övre högra hörnet och välj sedan " Alternativ ".
- Välj " Inställningar " i vänstra rutan.
- Ange din signatur under avsnittet " E-post signatur ". Markera kryssrutan " Ange automatiskt min signatur i meddelanden jag skickar " om så önskas.
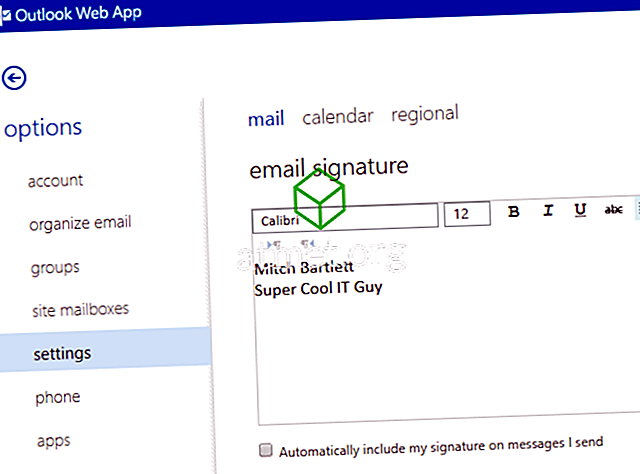
- Välj " Spara ", och du är klar.
FAQ
Jag satte min signatur, men det fortsätter att förändras. Vad pågår?
Om du använder Outlook inom en företagsmiljö kan din IT-avdelning sätta din signatur för dig. Deras ändringar skriver över alla förändringar du gör. Prata med folket i din IT-avdelning för att se om det finns en väg runt denna policy.