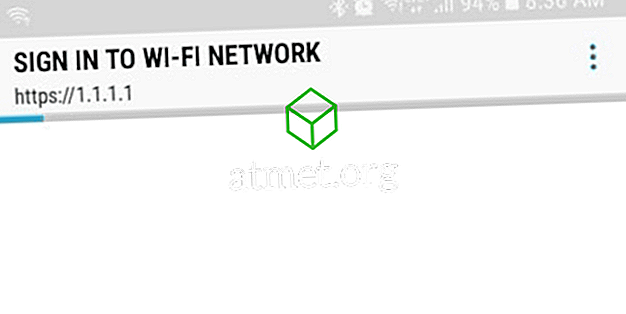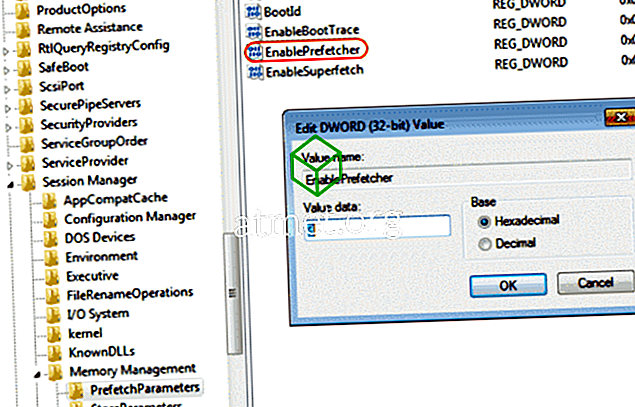Hur ofta har du försökt att skicka en e-postbilaga bara för att få veta att den var för stor? Kanske försökte du fästa flera saker på en gång och fick ett fel och behövde därför skicka flera separata e-postmeddelanden för att få allt till mottagaren? Det kan vara galen, jag vet. Jag har haft det här ibland, precis som du. Tack och lov är jag en forskningsnörd och hittade flera olika metoder du kan använda för att få den värdefulla informationen där den behöver vara. Låt oss dyka in och diskutera några av mina favoriter!
Alternativ 1 - Komprimera filerna
Detta är ett av de snabbaste och enklaste sätten att bifoga stora filer till ett e-postmeddelande. Zipping-filer betyder helt enkelt att deras storlek minskas (komprimerad) och alla läggs till i en mapp. Ingen av data förloras under kompressionen. Överflödig information inom din text, bilder eller videoklipp är krympt till mycket mer hanterbara iterationer. När mottagaren har tagit bort den skapade mappen återställs allt till den storlek det en gång var - precis som du skapade eller delade den till att börja med.
Som jag sa är det väldigt snabbt att skapa en zippad mapp.
- Markera alla filer du vill lägga till i zip-mappen genom att hålla ner CTRL-tangenten (i Windows) och klicka på varje fil.

- När dina filer är alla valda, högerklicka på en av dem och sväng markören över var det står "Skicka till" . Välj det andra alternativet på listan: "Komprimerad (zippad) mapp"

- Så snart du klickar på det här alternativet kommer din nya zippade mapp att skapas på platsen där dina filer var. Du kommer märka att dina ursprungliga filer fortfarande finns där.

- Observera att den nyskapade mappen är klar för att du ska lägga till ett namn du väljer. Om du av misstag klickar av den kan du högerklicka på den nya zip-mappen och välja "Byt namn" .
- Gå tillbaka till ditt e-postmeddelande och bifoga den nya zippade mappen precis som du skulle ha någon annan fil och skicka den av!
Alternativ 2 - Skicka filer via Dropbox
Dropbox är ett fantastiskt verktyg. Du kan lagra alla dina foton, videoklipp och filer privat - gratis upp till 2 GB! Du kan även skapa delade mappar där du bjuder in någon du väljer att visa eller redigera de saker du har valt. Låt oss ta en titt på hur man gör det här!
- Gå vidare till Dropbox och skapa ditt gratis konto och välj sedan "Ny delad mapp" på höger sida.

- Skapa en ny mapp eller använd en befintlig (om du redan var medlem i Dropbox.)

- Välj "Jag vill skapa och dela en ny mapp" .
- Namnge din mapp och ange e-postadresserna till dem du skickar filerna till. Välj om du vill att de ska kunna redigera saker i mappen (redigera, ta bort, kommentera och lägga till någon fil i mappen). Slutligen lägg till ett meddelande om du vill förklara vad som finns i mappen och varför du delar den med dem.

- Nu är det dags att lägga till filer, foton eller videor. Du kan dra och släppa dem i mappen och de laddas upp automatiskt. Eller gå till varje fil separat, högerklicka på den och välj "Kopiera". Högerklicka var som helst i Dropbox-mappen och välj "Klistra in". Det sista alternativet du kan använda är att klicka på "Ladda upp filer" på höger sida av din skärm. Välj din fil / s och sedan kommer Dropbox att fråga dig vilken mapp som ska placeras. Var noga med att välja den mapp du just skapat.

- När dina filer har lagts till har ett e-postmeddelande redan skickats till mottagaren / s och de har omedelbar åtkomst. Men du har fortfarande några saker du kan göra för varje enskild fil. På höger sida av filnamnslinjen ser du tre punkter. Klicka på det för att se rullgardinsmenyn för alternativ. Du kan dela den specifika filen med fler personer, ladda ner den till enheten igen, lägga till kommentarer, byta namn på den, radera den och mer.

Det är allt där det är! Du har nu framgångsrikt skapat en mapp i ditt gratis Dropbox-konto, lagt till filer och delat dem med personen / s du valde.
Alternativ 3 - Dela stora filer med Sharefile
Sharefile är en betald tjänst som oftast används i företagsinställningar. Det finns dock en 30-dagars gratis provperiod där inget kreditkort behövs. Webbplatsen skapades av Citrix. Detta företag har lagt ut högkvalitativ mjukvara i många år, och jag lovar dig personligen att det är säkert och fantastiskt.
Gå vidare till Sharefile- webbplatsen och skapa ditt gratis konto innan vi börjar. Du kommer då att bli ombedd för ditt företags hemsida, bransch och ett telefonnummer. Därefter skickas ett verifieringsmeddelande där du måste klicka för att logga in för första gången. När du är inloggad, bekräftar du din personliga information, väljer en hemlig fråga och anger ett lösenord.

Vid denna tidpunkt kommer du att vara på din personliga hemsida. Du märker att det finns handledning längst ned till vänster på den här sidan, så att du kan räkna ut fler sätt att utnyttja den här tjänsten. Den högra vänstra rutan är där de filer du laddar upp visas, bredvid det är genvägar för att dela eller begära filer och mer. Över på vänster sida av sidan kan du komma åt dina mappar och mer.

Självklart är det första du ska göra är att lägga till filer. Välj alternativet "Dela filer" i genvägsfältet. Här får du fyra saker att välja mellan: E-post med ShareFile, Få en länk (skicka via e-post, snabbmeddelande eller till och med text), Feedback och godkännande och Skicka för signatur. Välj "E-post med ShareFile" .
När den här sidan öppnas ser du att du måste lägga till din mottagare / s e-postadress till vänster, följt av en ämnesrad och ett meddelande. Sedan till höger lägger du till den fil / s du vill skicka. Det är allt där det är, folk! När du är nöjd med informationen till höger och alla dina filer har videoklipp och / eller foton lagts till, klicka på den blå "Skicka" -knappen längst ner till vänster på sidan.

Det finns många fler saker du kan välja att göra med ShareFile som jag inte kommer att gå in till just nu. Som nämnts ovan finns det användbara handledning på den webbplats du kan välja att använda för att hjälpa dig att förstå vad andra saker webbplatsen kan användas för.
Alternativ 4 - Skicka stora filer med Google Drive
Den sista metoden jag ska prata om använder Google Drive. Chansen är att du redan använder detta fenomenala verktyg.
- Överst på sidan klickar du på rullgardinsmenyn bredvid var den står "Min enhet" . Om du inte redan har laddat upp de filer du behöver, var god välj det alternativet och gör det nu. När de alla är placerade inom Drive väljer du "Ny mapp" .
- Namnge din mapp och klicka sedan på "Skapa" -knappen och namnge din mapp.
- Högerklicka på en fil som du vill lägga till i den nya mappen, välj "Flytta till" och sväng sedan markören på "Min enhet" Klicka på den lilla pilen till höger och välj den mapp du just skapat och klicka sedan på den blåa " Flytta här " -knappen.

- När du väl har flyttat filer dubbelklickar du på mappnamnet strax under de här filerna för att öppna det. Du kommer att se dem listade där.

- Om du fortfarande har filer på din dator som ännu inte har laddats upp som du behöver dela är det enkelt att göra. Högerklicka inuti din mapp. Välj "Ladda upp filer" och sedan navigera till och välj vad du behöver.

- När du har allt du behöver dela in i din mapp klickar du på pil nedåt vid mappnamnet högst upp på sidan. Välj "Dela" .

- Lägg till e-postadressen / erna till den person / er du behöver dela med och välj Skicka-knappen!
Du har nu framgångsrikt delat dina viktiga dokument, roliga videoklipp eller värdefulla bilder från Google Drive.
Vilka andra fildelningsmetoder har du använt eller hört talas om? Finns det någon du behöver hjälp att hitta ut hur man använder? Som alltid, låt mig veta i kommentarerna och jag kommer att göra mitt bästa för att hoppa in och rädda dig.
Glad fildelning!