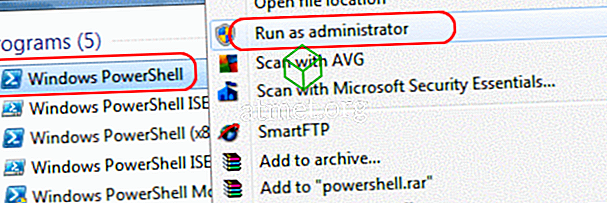Börja hantera din Yahoo Mail med hjälp av e-postklienten Microsoft Outlook 2019, 2016 eller 365 genom att lägga till ditt konto. Använd bara dessa steg för att ställa in det via IMAP.
Aktivera POP eller IMAP på Yahoo!
Yahoo måste först installeras för att kommunicera med Outlook med följande steg:
- Logga in på ditt Yahoo Mail-konto via en webbläsare.
- Gå till sidan Kontotsäkerhetsinställningar.
- Vrid " Tillåt appar som använder mindre säker inloggning " inställning till " På "
Viktiga steg om 2-stegs autentisering är aktiverad
Om 2-stegs autentisering är aktiverad på ditt Yahoo-konto måste du skapa ett lösenord från tredje part bara för Outlook med hjälp av dessa steg:
- Besök sidan för säkerhetskontot för Yahoo-konto.
- Välj " Kontotsäkerhet " till vänster på sidan.
- Bläddra till botten och välj " Hantera applösenord ".
- Välj " Outlook Desktop " i fältet " Välj din app " och välj sedan " Generera ".
- Kopiera lösenordet som visas på ett säkert ställe. Välj " Klar ".
Outlook 2019
- Från Outlook, gå till " File "> " Info "> " Add account ".
- Skriv din Yahoo-e-postadress och välj sedan " Anslut ".
- Ange ditt lösenord för ditt Yahoo-konto och välj sedan " Anslut ".
- Välj " Klar " och du är inställd på att använda Yahoo Mail med Outlook.
Outlook 2016
- Från Outlook, gå till " File "> " Info "> " Add account ".
- Välj " Manuell inställning eller ytterligare servertyper " och välj sedan " Nästa ".
- Välj " POP eller IMAP " (IMAP rekommenderas) och välj sedan " Nästa ".
- Fyll i följande information:
- Ditt namn : För- och efternamn.
- E-postadress : [email protected]
- Kontotyp : IMAP eller POP (Oavsett vad du valde i steg 7)
- Inkommande e-postserver : imap.mail.yahoo.com
- Utgående e-postserver (SMTP) : smtp.mail.yahoo.com
- Användarnamn : [email protected]
- Lösenord : Ditt Yahoo-lösenord. Om du har aktiverat "Tvåstegsverifiering" måste du skapa ett applösenord.
- Markera rutan " Kräv inloggning med kryssrutan Secure Password Authentication (SPA) ".

- Välj knappen " Fler inställningar ... ".
- Välj fliken " Utgående server " och kontrollera sedan rutan " Min utgående server (SMTP) kräver autentisering ".

- Välj fliken Avancerat och fyll i följande:
- Inkommande server (IMAP) : 993
- Använd följande typ av krypterad anslutning : SSL
- Utgående server (SMTP) : 465
- Använd följande typ av krypterad anslutning : SSL

- Välj " OK "
- Välj " Nästa ". Var tålmodig medan kommunikationen är etablerad.
- Om uppgifterna visas som " Slutförda " borde du kunna välja " Stäng " och vara redo att använda Yahoo-e-post med Outlook 2016. Om ett fel uppstår, dubbelkontrollera dina inställningar.