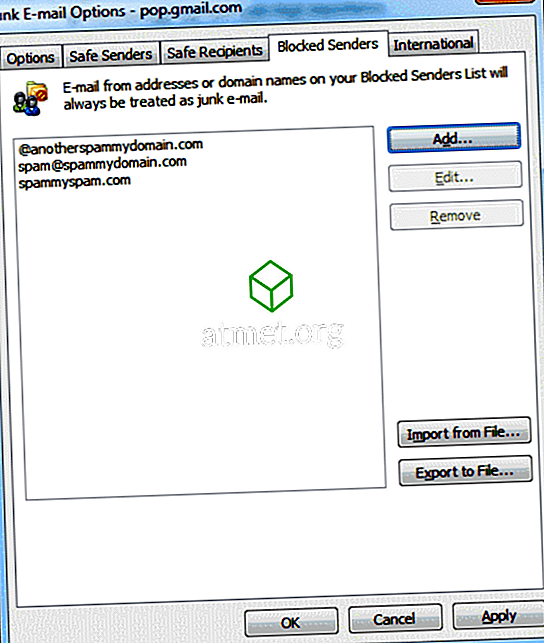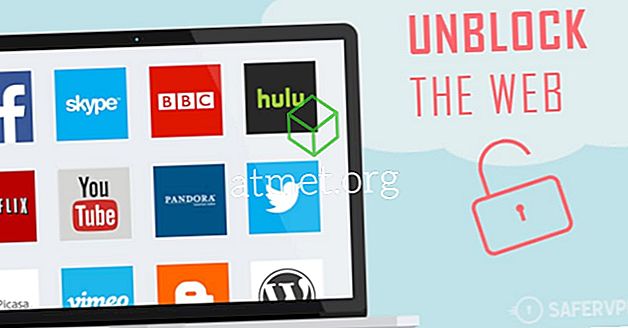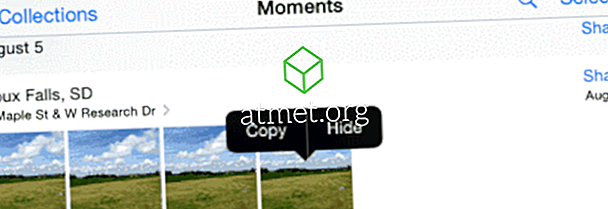Den bästa funktionen på Samsung Galaxy Tab A måste vara S-Pen. Om du aldrig har använt S-Penen tidigare, här är en allmän guide till hur du kommer igång.
- Leta reda på S-penna längst ned till höger på enheten. Skjut in den för att mata ut S-penna.
- En gång utmatas visas alternativ på skärmen till:
- Skapa anteckning
- Smart Välj
- Skärmskrivning
- Översätt
Du kan även komma åt S-Pen-alternativen när som helst genom att välja pennikonet till höger på skärmen.
Skapa anteckning
Välj "Skapa anteckning" om du vill ta anteckningar av vilken typ som helst eller dra en bild. Välj ett alternativ längst upp som önskat.
- Text - Skriv en vanlig textnotering med tangentbordet på skärmen.
- Pen - Skriv en anteckning med S-Penna.
- Pensel - Rita en bild med olika färger med S-Penna.
- Bild - Lägg in en bild i din anteckning från galleriet eller kameran.
- Röst - Spela in ett röstmeddelande.

Smart Välj
Använd "Smart Select" för att ta en skärmdump genom att välja ett område på skärmen med S-Penna. Du kan också skapa en animerad GIF genom att välja " Animation " och välja ett område på skärmen som spelar en video.
Skärmskrivning
Alternativet "Screen write" gör precis vad det står. Du kan skriva på den befintliga skärmen. Till exempel kan du hämta en webbsida i webbläsaren, välj pennikonen, välj " Skärmskrivning " och skriv på webbsidan.
Översätt
Alternativet " Översätt " låter dig sväva över ett ord med S-Pen så att du kan översätta det till ett annat språk.

FAQ
Vad gör knappen på S-Pen?
Om du håller den nere kan du radera vad du har skrivit på skärmen.