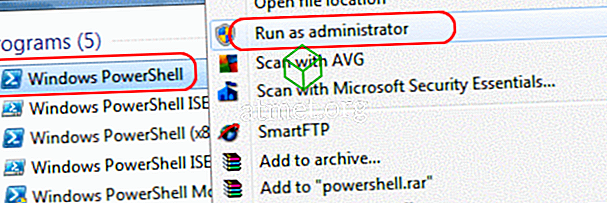Är Microsoft Outlook 2019, 2016 eller 2013-sökningen inte fungerande för dig? Kommer det bara med meddelandet "Något gick fel och din sökning kunde inte slutföras.", "Sökresultatet påverkas eftersom Outlook inte är konfigurerat att indexeras av Windows Search-tjänsten." Eller "Vi kunde inte hitta det du letade efter. "Även om du vet att du har meddelanden som uppfyller dina sökkriterier? Ge dessa steg ett försök.
Fix 1 - Se till att Windows Search Service är igång
- Välj " Start " och skriv " CMD ".
- Högerklicka på " Kommandotolken " och välj sedan " Kör som administratör ".
- Ange om du uppmanas att ange ett användarnamn och lösenord som ger administratörsrättigheter till datorn.
- Skriv " sc config wsearch start = auto " och tryck sedan på " Enter ". Du bör få ett "SUCCESS" meddelande.
- Skriv " net start wsearch " och tryck sedan på " Enter ". Du bör få ett meddelande om att tjänsten startades.
Fix 2 - "Dölj meddelanden" Inställning
Det här tipset verkar vanligtvis hjälpa människor.
- I Outlook välj " Visa "> " Ändra vy " och se till att du inte har " Dölj meddelanden markerade för borttagning " vald.

Fix 3 - Återställ indexering
Om Fix 1 inte gjorde det, försök att utföra dessa steg för att återställa Outlook Indexing.
- I Outlook går du till " Arkiv "> " Alternativ "> " Sök "> " Indexeringsalternativ "> " Ändra " och avmarkera " Microsoft Outlook ". Välj " Stäng " när du är klar.
- Gå till " Arkiv "> " Kontoinställningar "> " Kontoinställningar ".
- Välj fliken " Datafiler ".
- Skriv ner " Plats " för var varje " OST " -fil finns. Vi måste gå till den angivna mappen (erna).
- Stäng Outlook.
- Använd " Windows Explorer " navigera till mappen (erna) där OST-filerna finns / finns. Det här är de mappar du skrev ner i steg 4. Placeringen är vanligtvis " C: \ Users \ ditt användarnamn \ AppData \ Local \ Microsoft \ Outlook ".
- Markera alla OST-filerna i mappen. Du kan hålla " CTRL " -tangenten för att klicka och välj varje.
- Högerklicka på en markerad fil och välj sedan " Egenskaper ".
- Välj " Avancerat ... " -knappen.
- Markera " Tillåt denna fil att ha innehållsindexerat utöver filegenskaper " om det inte är markerat redan och välj sedan " OK ".
- Öppna nu Outlook, gå tillbaka till " Arkiv "> " Alternativ "> " Sök "> " Indexeringsalternativ "> " Ändra " och kontrollera " Microsoft Outlook ". Välj " Stäng " när du är klar.
Fix 4 - återuppbygga sökindex
Obs! Det kan ta flera timmar att slutföra.
- I Outlook väljer du " Arkiv "> " Alternativ "> " Sök ".
- Välj " Indexeringsalternativ ... " -knappen.
- Välj " Avancerat ".
- Välj " Rebuild " -knappen.

- Välj " OK " för att starta ombyggnaden.
Ge Outlook några minuter till indexposter. Sökfunktionen bör börja fungera så småningom.
Fix 5 - Tillåt åtkomst till Windows Search
- Välj start, skriv " Tjänster " och öppna sedan " Tjänster " -appen.
- Högerklicka på " Windows Search " och välj sedan " Properties ".
- Välj fliken " Logga in ".
- Se till att rutan " Tillåt tjänst att interagera med skrivbordet " är markerad.

- Välj " OK ".
FAQ
I Outlook är min "Indexeringsalternativ" -knapp gråtonad.
Det här beror förmodligen på att du har en policy aktiverad för att inaktivera. Prova detta:
- Stäng Outlook.
- Välj " Start ", skriv " regedit " och öppna sedan Registerredigeraren .
- Navigera till HKEY_LOCAL_MACHINE \ SOFTWARE \ Policies \ Microsoft \ Windows \ Windows Search
- Se om du har en nyckel med namnet " PreventIndexingOutlook ", dubbelklicka på den och sätt den till " 0 ".