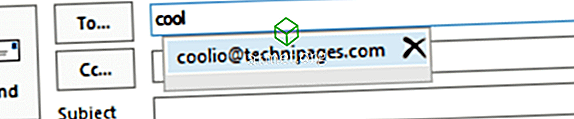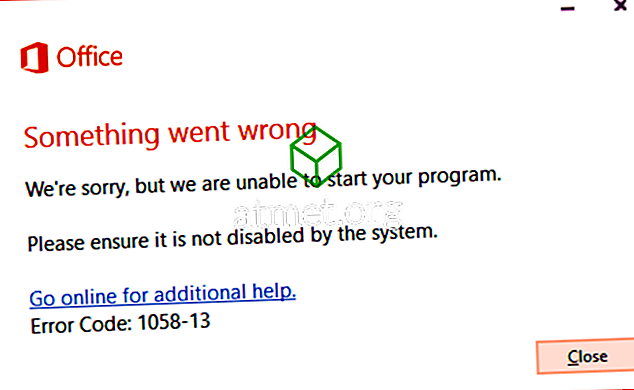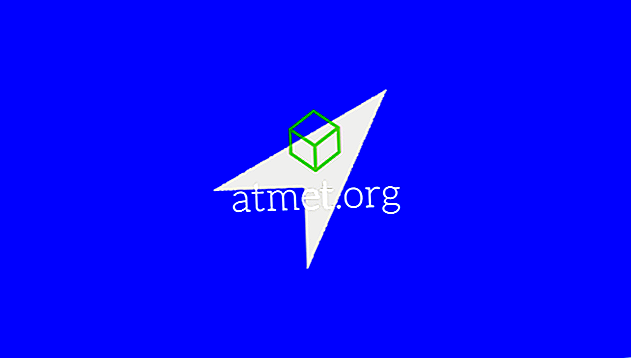Microsoft Windows 10 anses vara ett av de bästa operativsystemen för olika typer av enheter, och den är utformad för att fungera bra för pekskärmar, liksom mus och tangentbordingång.
Det är populärt för pekskärmsenheter och pekskärmarna finns tillgängliga på de flesta tabletter, bärbara datorer och 2 i 1-enhet som körs på Windows 10. Pekskärmarna kan utföra en funktion som en enda ingång, ligga på ett bord eller som en sekundär ingång på skrivbord, bärbara datorer eller 2 i 1-enhet.
Så stor som pekskärmen är det ibland orsakat problem. Den goda nyheten är att du kan inaktivera den.
Om du behöver inaktivera alternativet på pekskärmen i Windows 10 kan du göra det genom att använda alternativet "Windows Device Manager".
Varför skulle du vilja stänga av en pekskärm på Windows 10?
Den här funktionen är riktigt bra och användbar i 2 i 1-enhet och -tabletter. Om du känner att pekskärmen du använder på din bärbara dator för att utföra dina uppgifter orsakar huvudvärk kan du avaktivera den.
Ibland vill föräldrar också inaktivera pekskärmar på grund av sina barn. Om ditt barn inte kan sluta nå skärmen på din bärbara dator när du försöker utföra en uppgift eller att titta på en video eller något annat, kommer inaktiveringen att förhindra problem.
Det finns också tider när pekskärmen kan leda till förlust av data eller viktig information.
Proceduren för att inaktivera pekskärmsalternativet i Windows 10 fungerar precis som det gör på alla typer av enheter, inklusive tabletter, skrivbord, 2 i 1-enheter, bärbara datorer och till och med datorerna från en viss tillverkare, till exempel pekskärm Dell bärbara datorer och pekskärm HP bärbara datorer.

Fördelar och nackdelar med uppgradering till Windows 10 Professional
Medan Windows 10 S inte är en bra lösning för de flesta användare kanske vissa föredrar systemets strömlinjefunktioner för deras behov. Eftersom alla tredjepartsprogram är inaktiverade, gör Windows 10 S bättre arbetsdatorer utan att behöva blockera appar efteråt.
Annars är Windows 10 ett av de bästa systemen runt när det gäller verktyg, vilket är anledningen till att industristandarden är.
Pros- Snabbare
- Mer stabilitet
- Apps från tredje part
- Tillgänglig kommandorad
Nackdelar
- Apps från tredje part
- Standard administratörskontroll
- Fler hårdvarukrav
Om du inte vill gå igenom onlinekanalerna kan du köpa en startbar USB-flash-enhet med Windows 10 Pro direkt från Amazon och installera den på så sätt.
Inaktivera din pekskärm i Windows 10
Vissa människor är förvånade att lära sig att du kan inaktivera pekskärmsfunktionen.
Du kan göra det genom att använda alternativet "Enhetshanteraren" i Windows 10. "Enhetshanteraren" är en plats där Windows 10 håller reda på alla dina enheter. Här kan du enkelt aktivera eller inaktivera enheter som är anslutna till datorn.
För att öppna det här alternativet och inaktivera pekskärmen gör du följande :
1. För att komma åt "Enhetshanteraren" öppnar du "Kontrollpanelen" eller du kan söka efter det genom att skriva "Enhetshanteraren" i sökrutan på aktivitetsfältet


2. Efter sökning klickar du på "Enhetshanteraren"

3. I nästa stegsökning och välj "Human Interface Devices"

4. Expandera det och välj " HID-kompatibelt pekskärm"

5. Högst upp på det här fönstret på "Action"

6. I nästa steg välj "Inaktivera"

7. En popup-bekräftelse visas på skärmen på din enhet och begär att du ska bekräfta. Klicka på "Ja" här för att inaktivera din pekskärm i din Windows 10-enhet. Din pekskärmsfunktion kommer att inaktiveras omedelbart.

Om du vill återaktivera din pekskärm i Windows, gå bara tillbaka genom stegen och när du når steg 6, avmarkera avaktivera. Detta kommer att återställa enhetens pekskärmskapacitet.